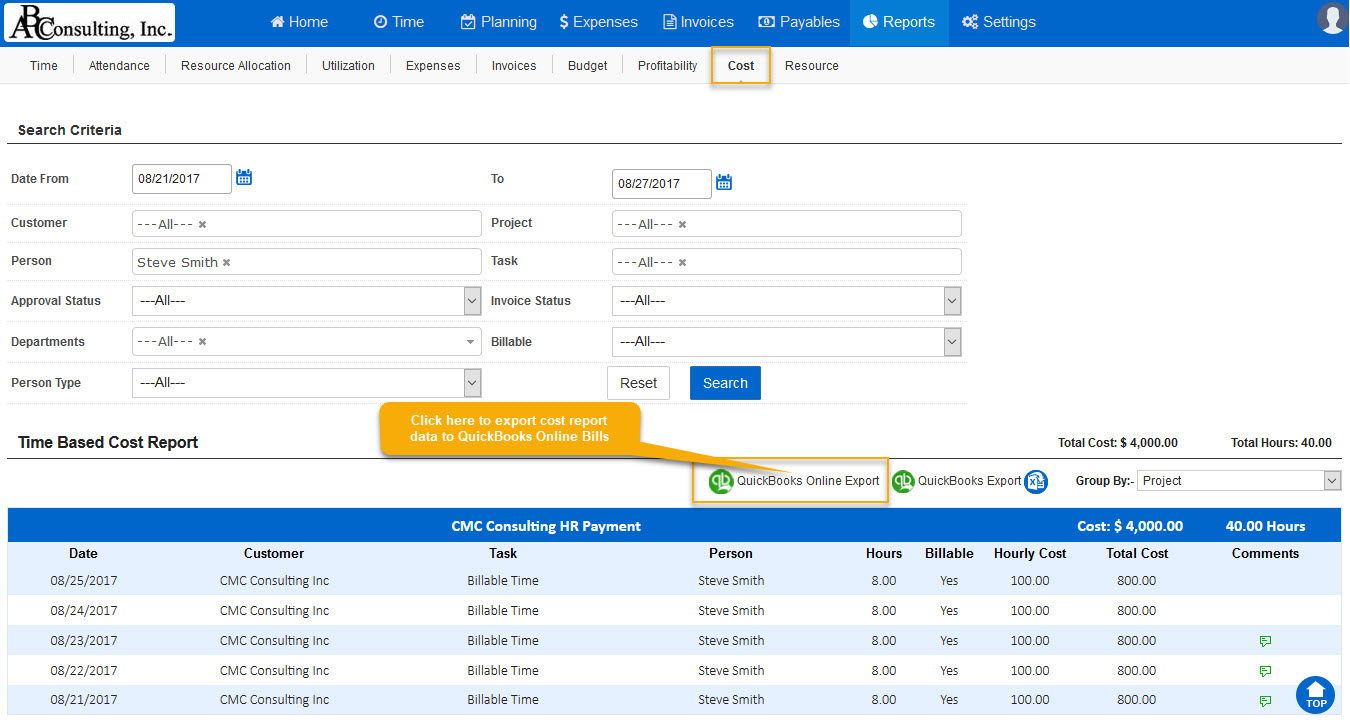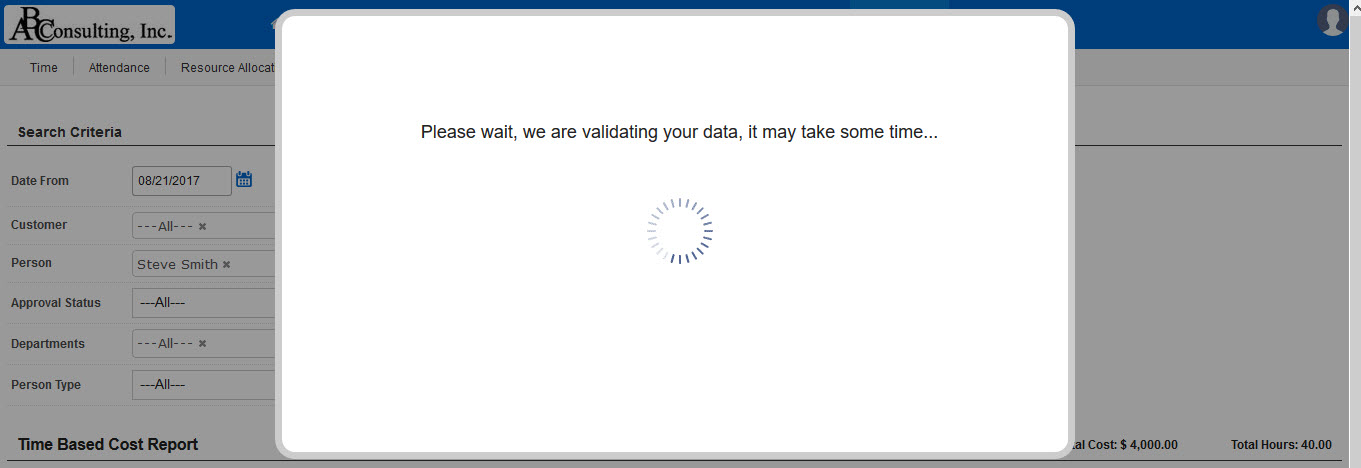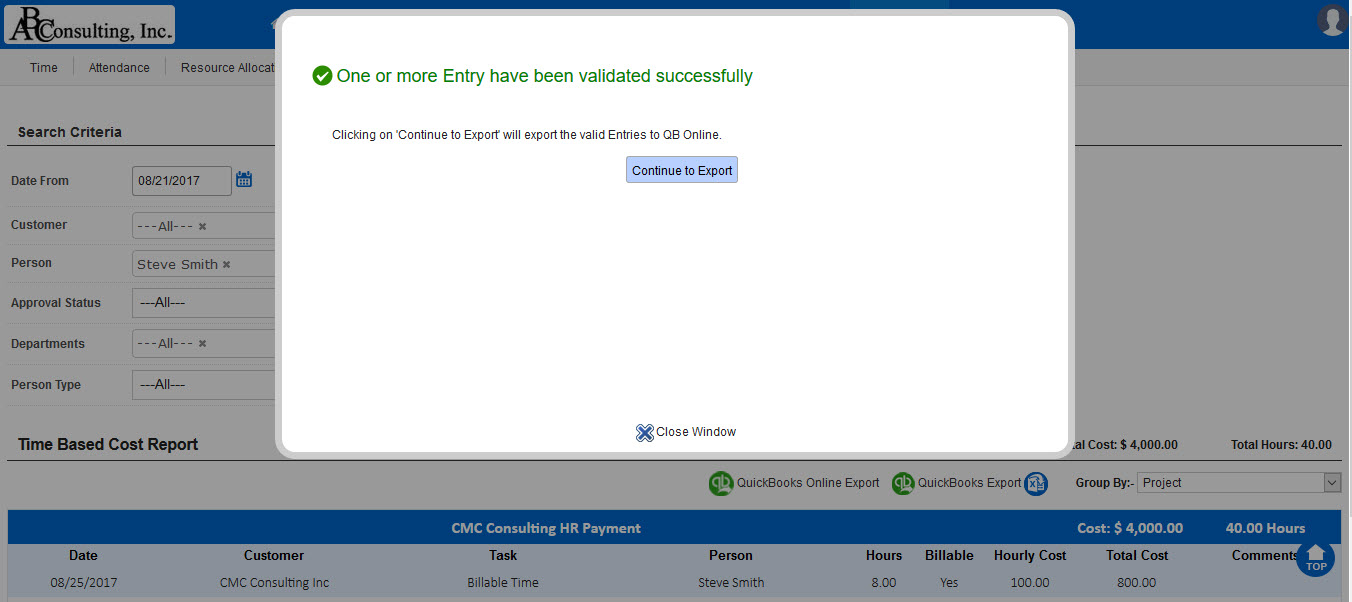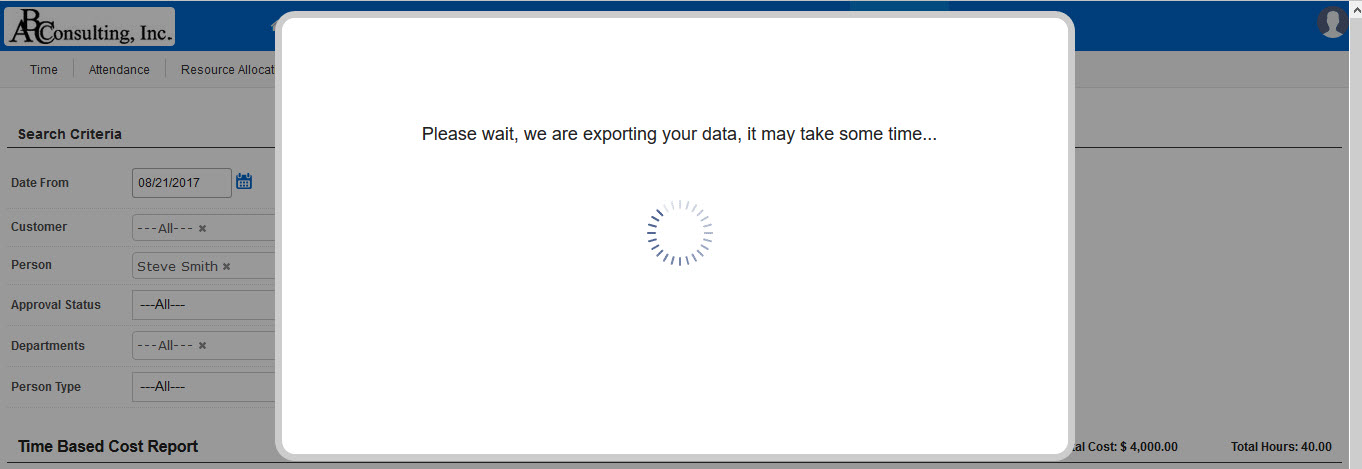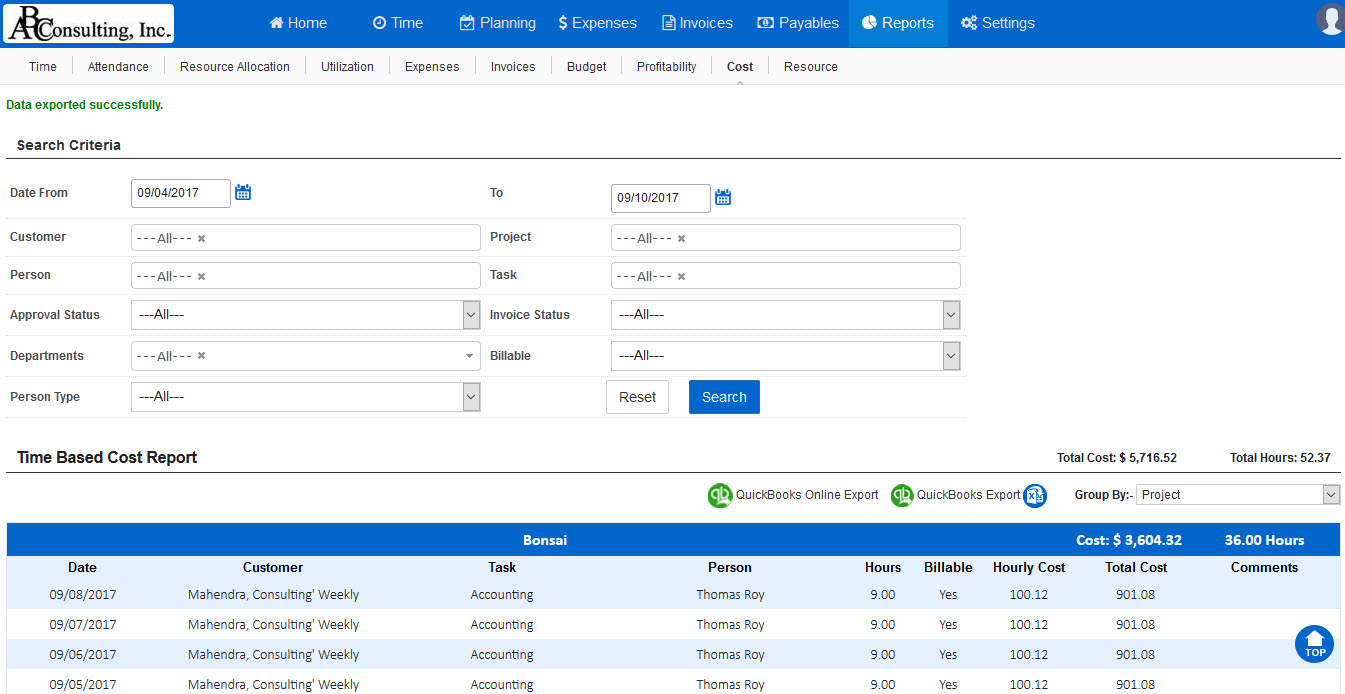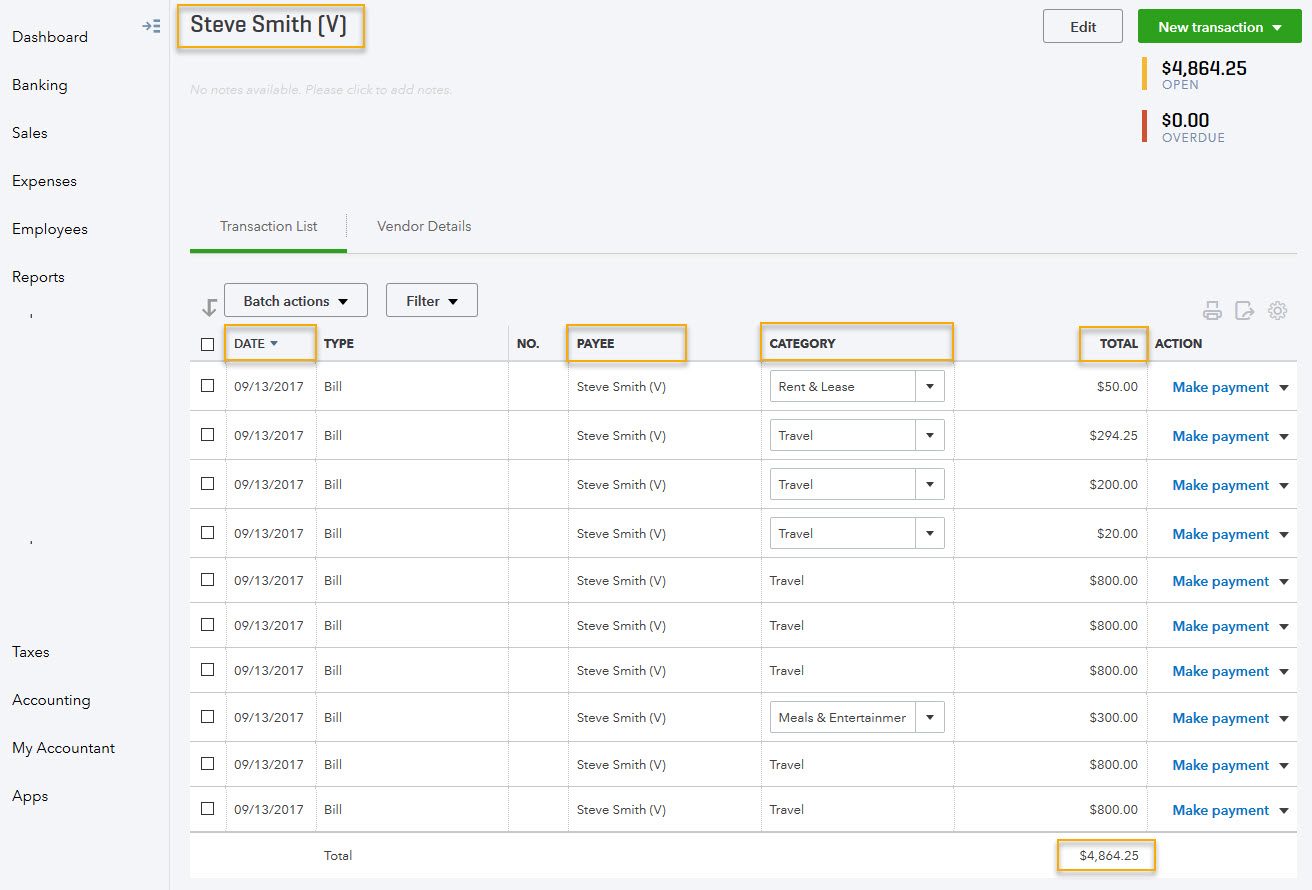AccountSight users can synchronize AccountSight expense data for their employees and time & expense data contractors with QuickBooks Desktop and QuickBooks Online as vendor bills. Bills can be paid to employees and contractor/vendors via QuickBooks directly in order to maintain accounting information accurately.
Here are the steps to transfer your expense sheet data to QuickBooks Online Bills
Step 1: Integrate AccountSight with QuickBooks Online
Step 2: Complete your QuickBooks Online Timesheet mapping under Settings
Settings > Integrations > QuickBooks Online > Expense and Cost Mapping
AccountSight Expense and Cost Data Mapping with QuickBooks Online Bills
The following are the default field mapping to export data from AccountSight to QuickBooks Online:
- AccountSight Expense and Cost same as QuickBooks Online Bills
- AccountSight Customer Name same as QuickBooks Online Customer Name
- AccountSight Employee, Contractor, Resource Name same as QuickBooks Online Employee, Vendor, Resource
- AccountSight Project Name same as QuickBooks Online Project (Sub-Customer)
- AccountSight Payment Terms same as QuickBooks Online Payment Terms
- AccountSight Expense Category (Accounts) same as QuickBooks Online Accounts
- AccountSight Task Name same as QuickBooks Online Service Name
You can update the default mapping by unchecking option ‘Create Products and Services’ under tab (Tasks (Service Item) to enable your custom mapping.
You can update the default mapping by selecting option ‘Not Applicable’ under tab (Project) to enable your custom mapping.
| Mapping | Options |
| Project (Sub-Customer) | 1. Selecting default option as ‘Sub-Customer’ will require each project in QuickBooks Online be setup with same name as AccountSight under customer. Creates bills like this Customer:Project(sub-customer). Note: While exporting system will create the setup data automatically that is not available in QuickBooks Online2. Selecting ‘Not Applicable’ will create bills without sub-customer in QuickBooks Online. |
| Tasks (Service Items) | 1. Selecting ‘Create Product and Services’ checkbox as yes will ignore the mapping below and create service item in QuickBooks Online if synced task (service item) value is not setup already.
2. Unchecking ‘Create Product and Services’ checkbox will use the mapping in the table below. Unmapped values will be defaulted to ‘Hours’ in QuickBooks Online during data sync. |
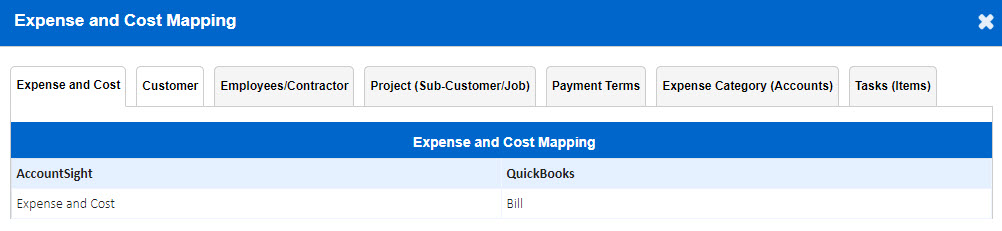
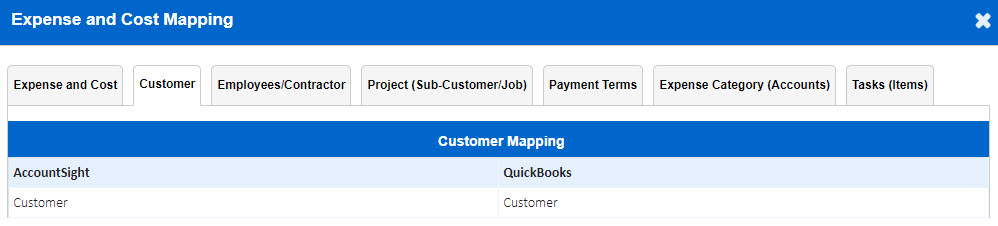
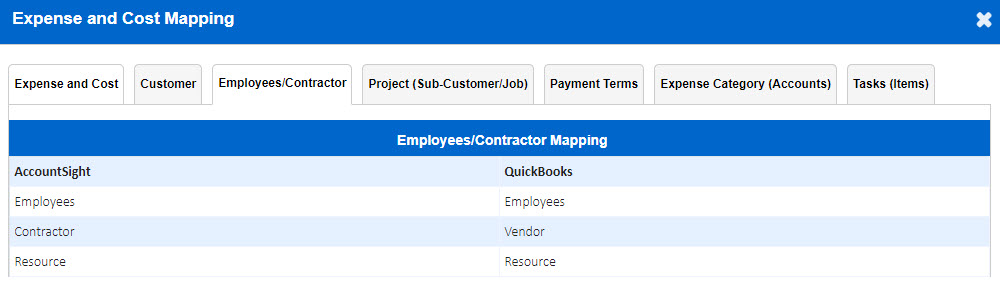
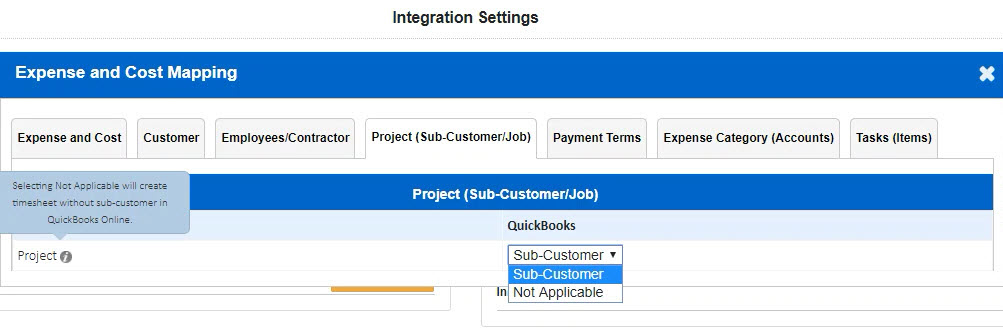
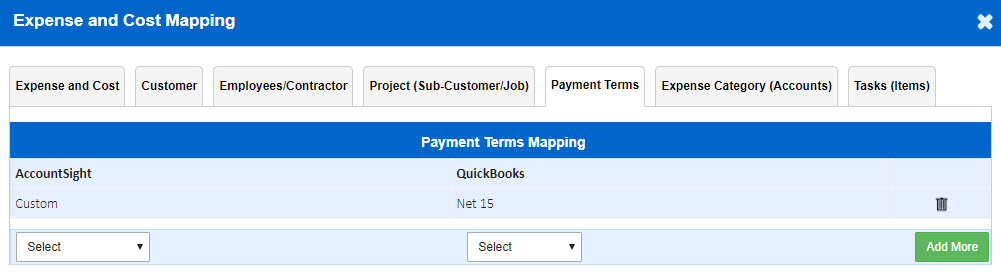
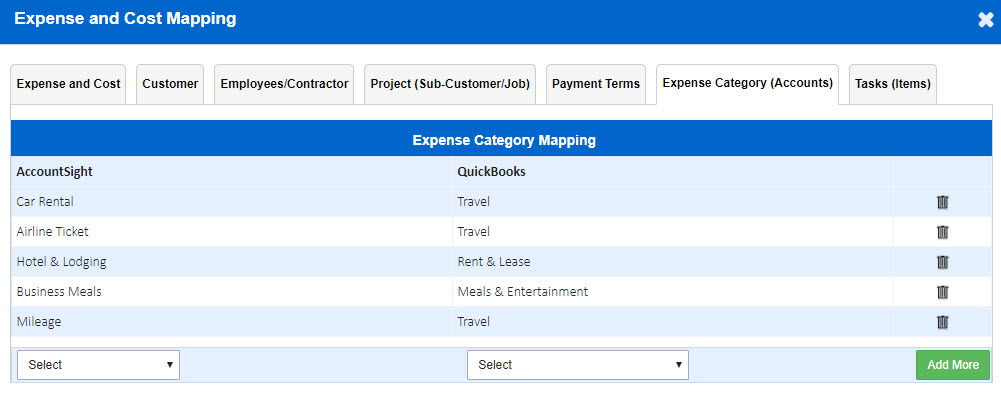
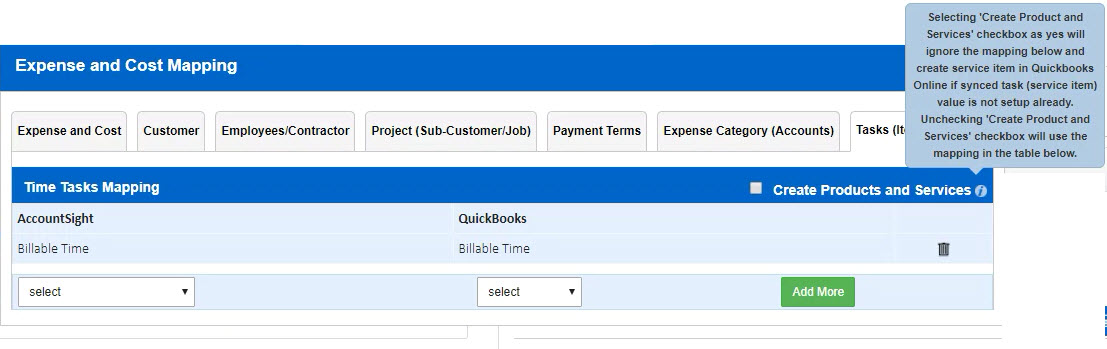
Step 3: Process to Export AccountSight Expense Data to QuickBooks Online
Login to your AccountSight account as the admin. Go to Reports > Expenses tab. Use the filters to choose the Customer, Project, Category and other options. Click on the ‘QuickBooks Online Export’ button.
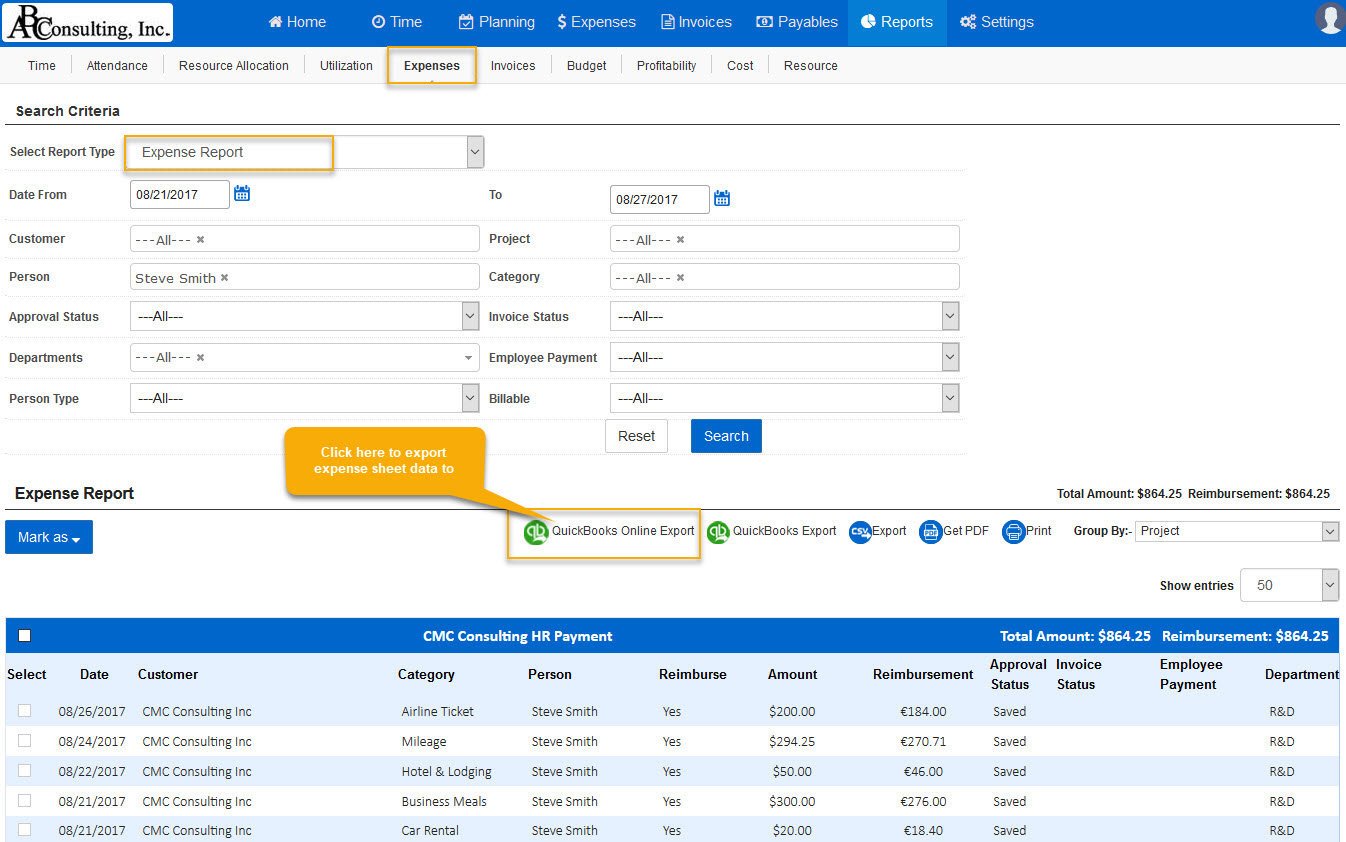
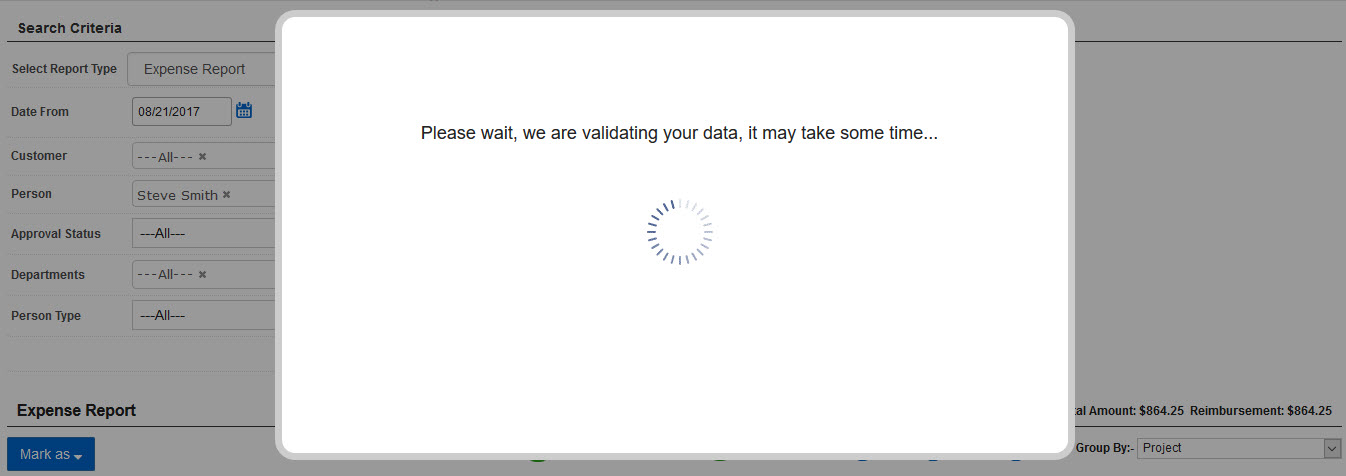
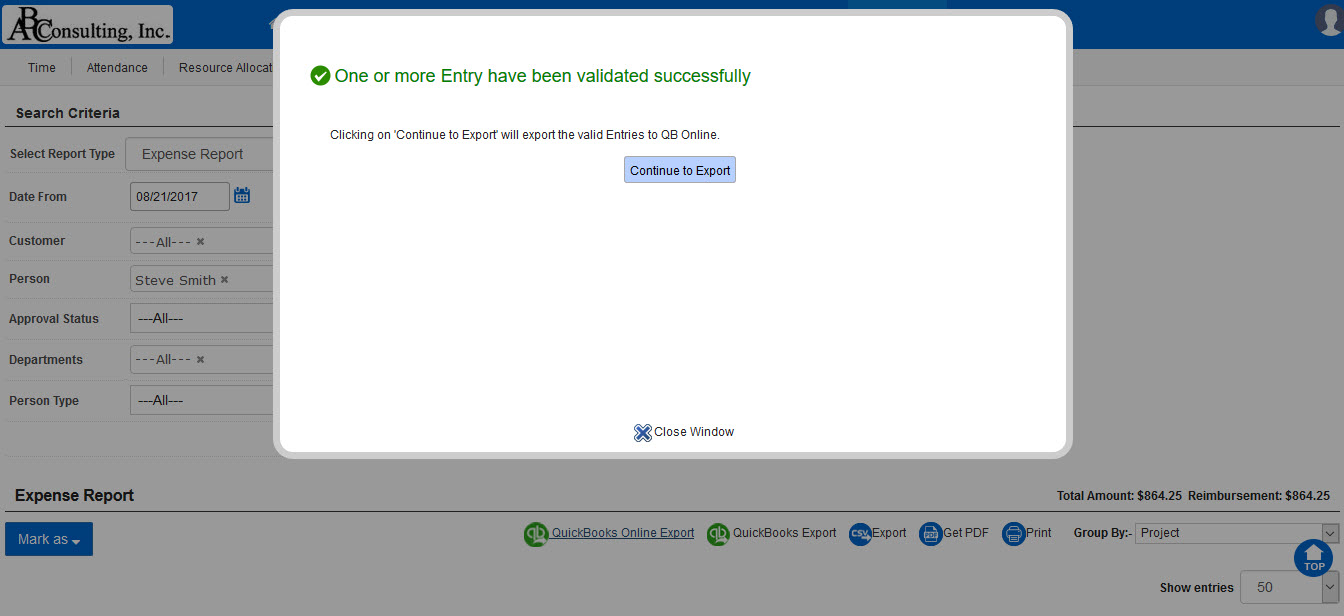
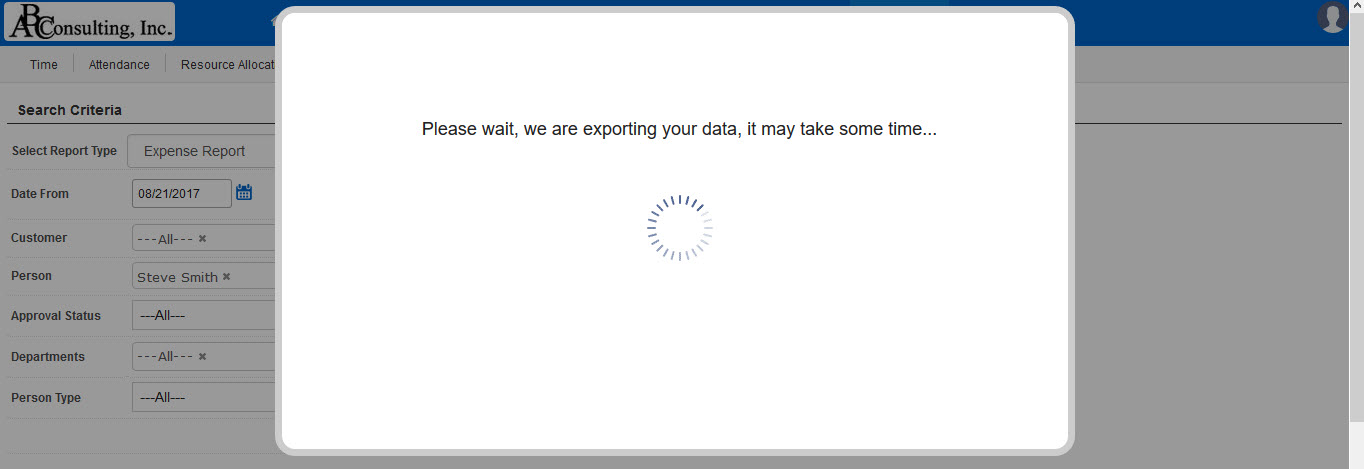
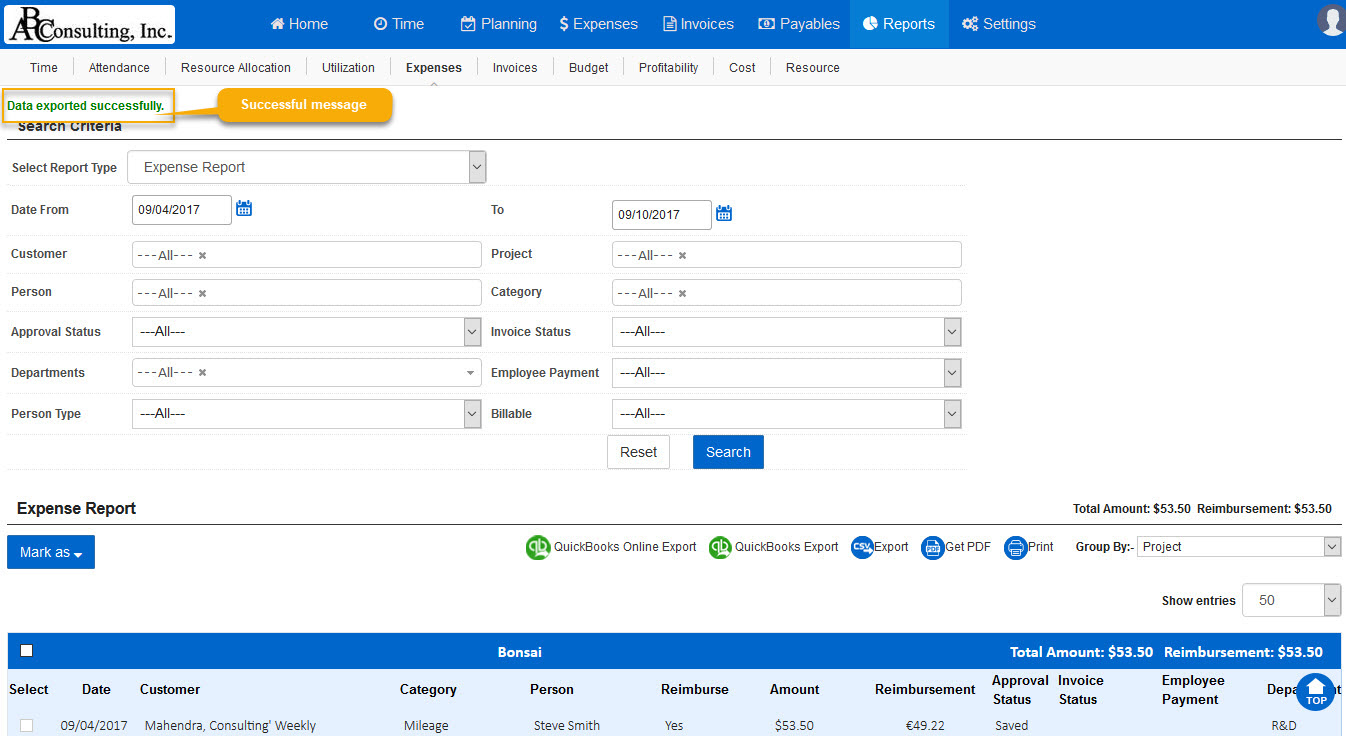
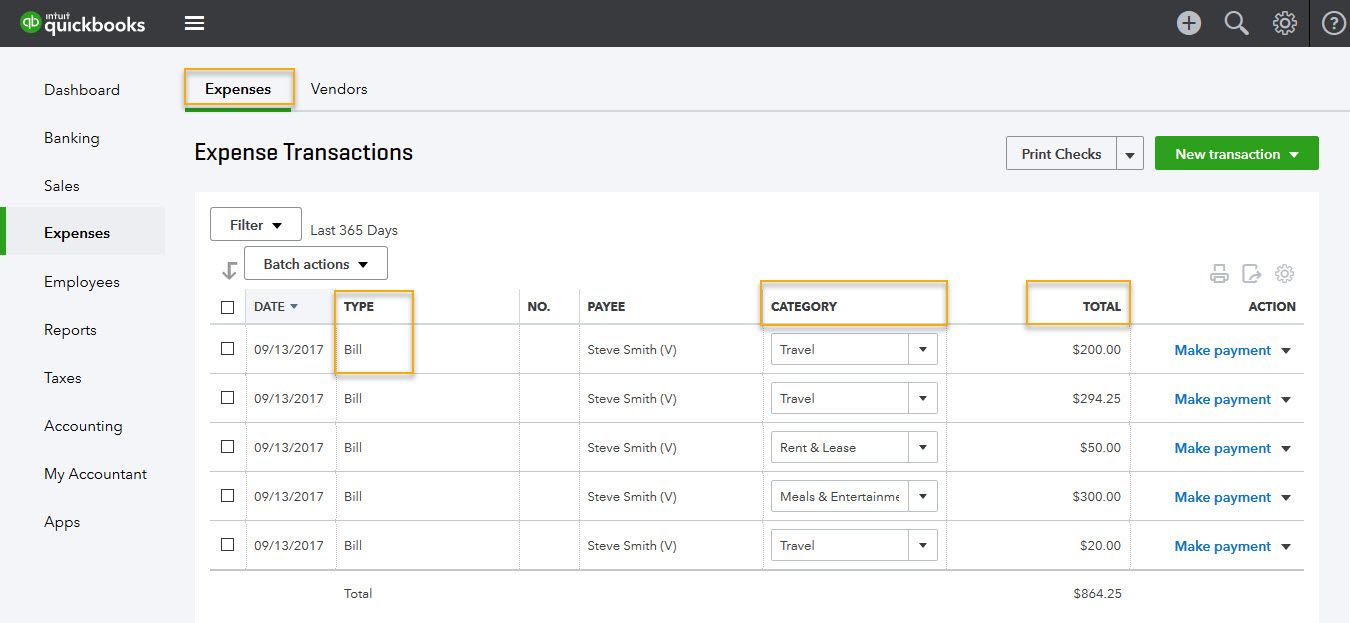
Expense Consolidated Export
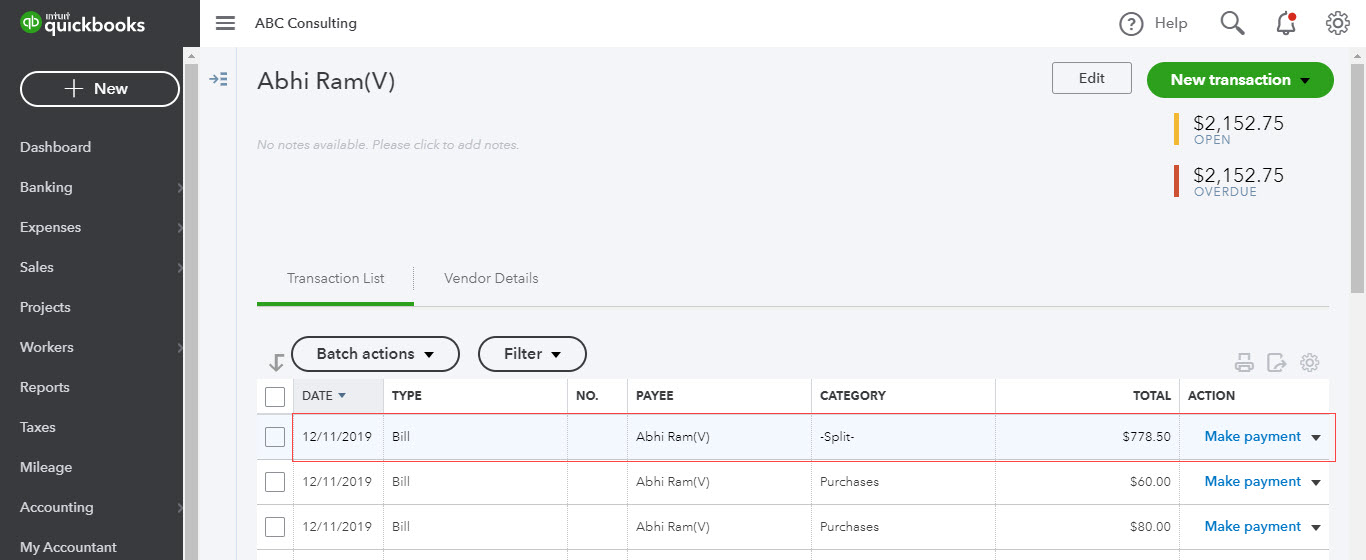
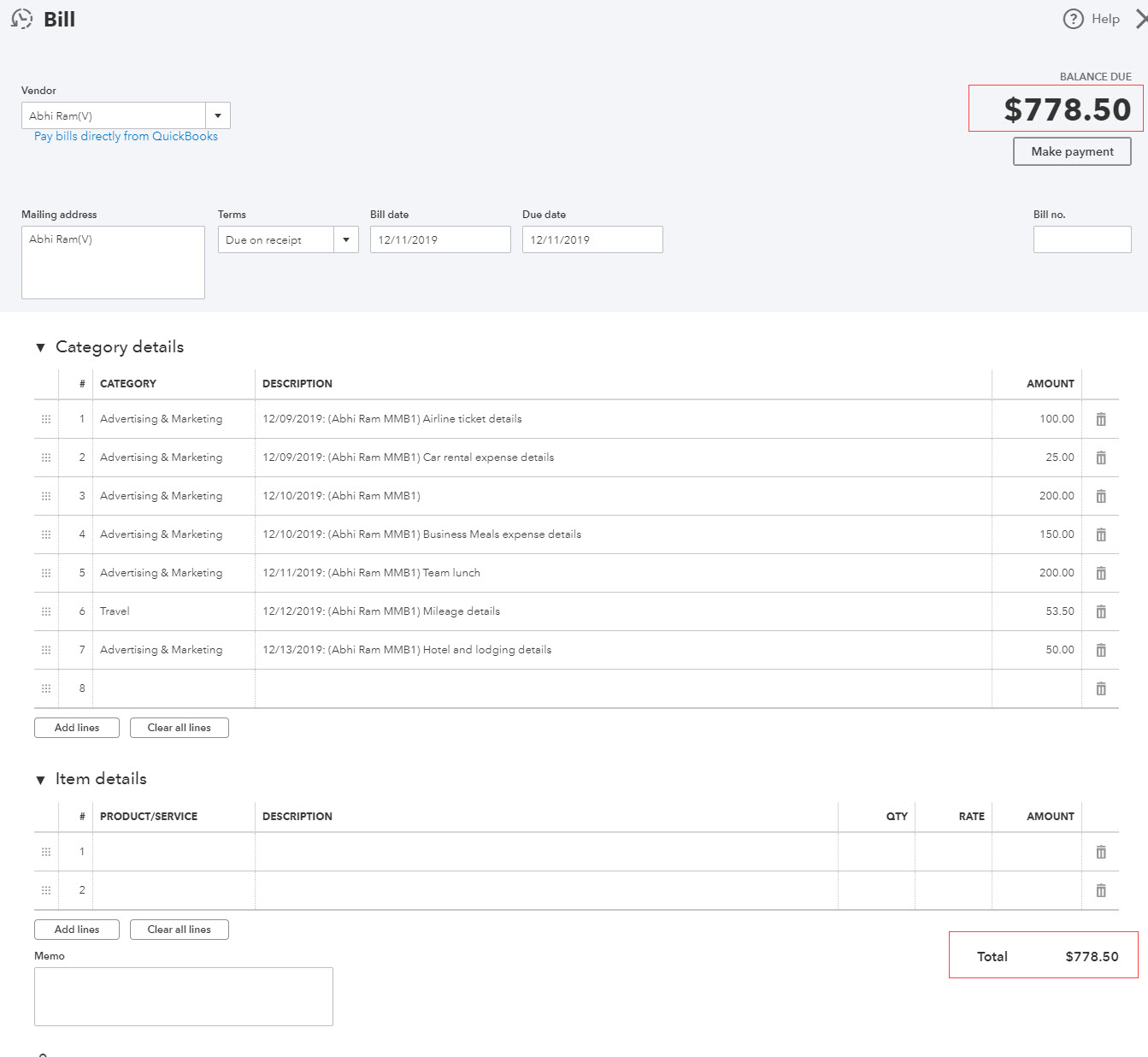
Step 4: Process to Export AccountSight Cost Data to QuickBooks Online
Login to your AccountSight account as the admin. Go to Reports > Cost tab. Use the filters to choose the Customer, Project, Task and other options. Click on the ‘QuickBooks Online Export’ button.