Click on the Time tab and click on Time Off for applying time-off in order to request time-off.
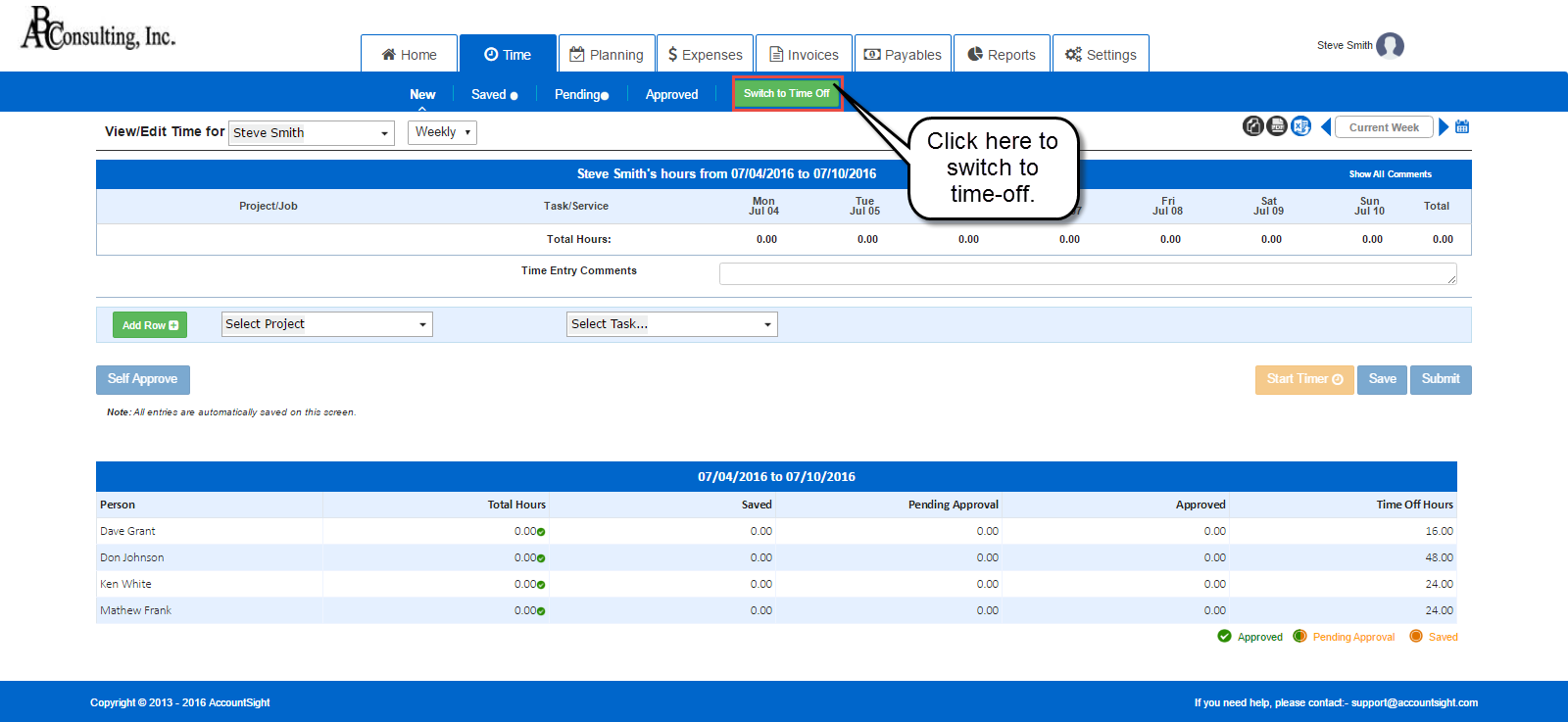
After clicking on time-off, the administrator can select the user for whom time-off is being requested. Regular employees will NOT see this person’s name selection option.
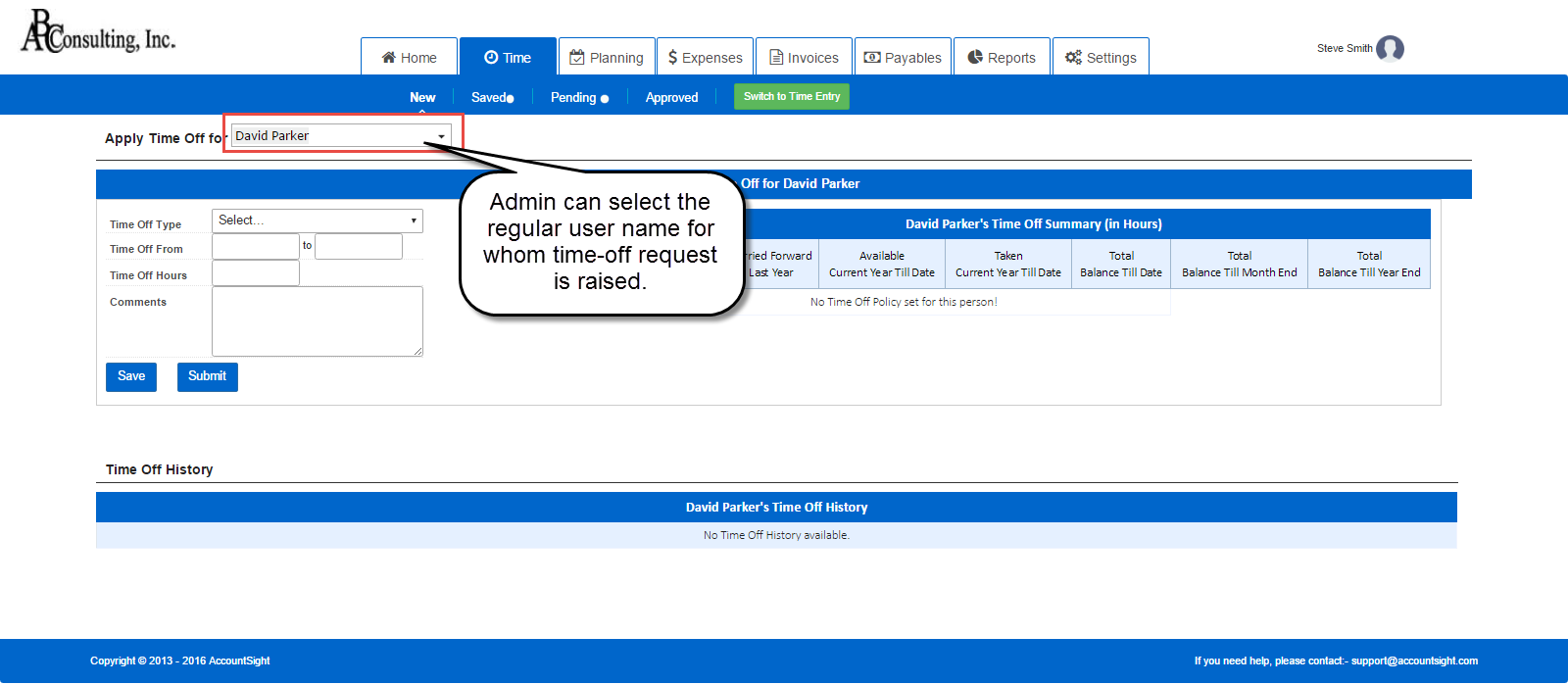
In the example below, the company administrator is going to enter David Parker’s time-off request details. A view of available time-off helps the decision process. When you enter the from and to date for the time-off, the system calculates the applied time-off hours based on the total days minus any non-working and holiday hours.
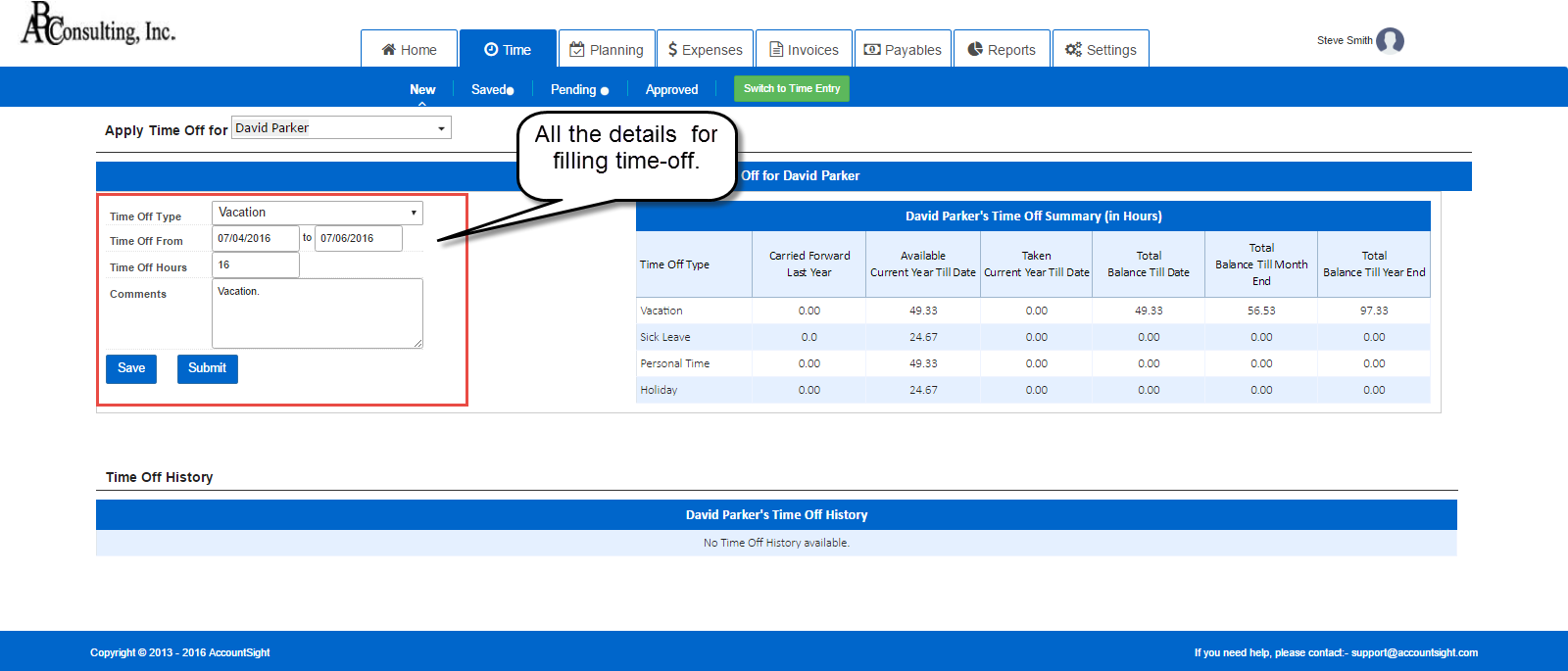
You can click on Save or submit for approval directly.
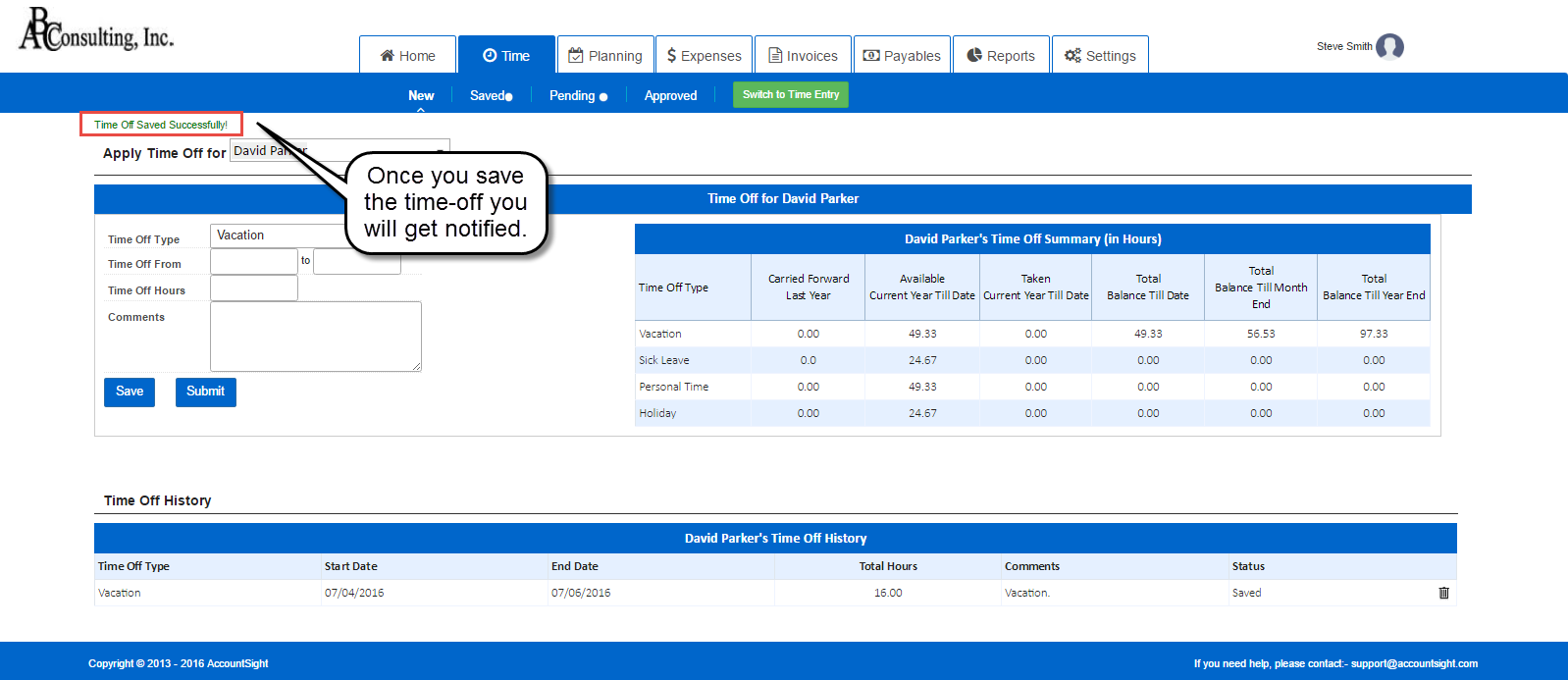
If you have saved it, you can review your time off request from the time-off screen under the ‘Saved’ tab. When ready, just select the check box and submit it.
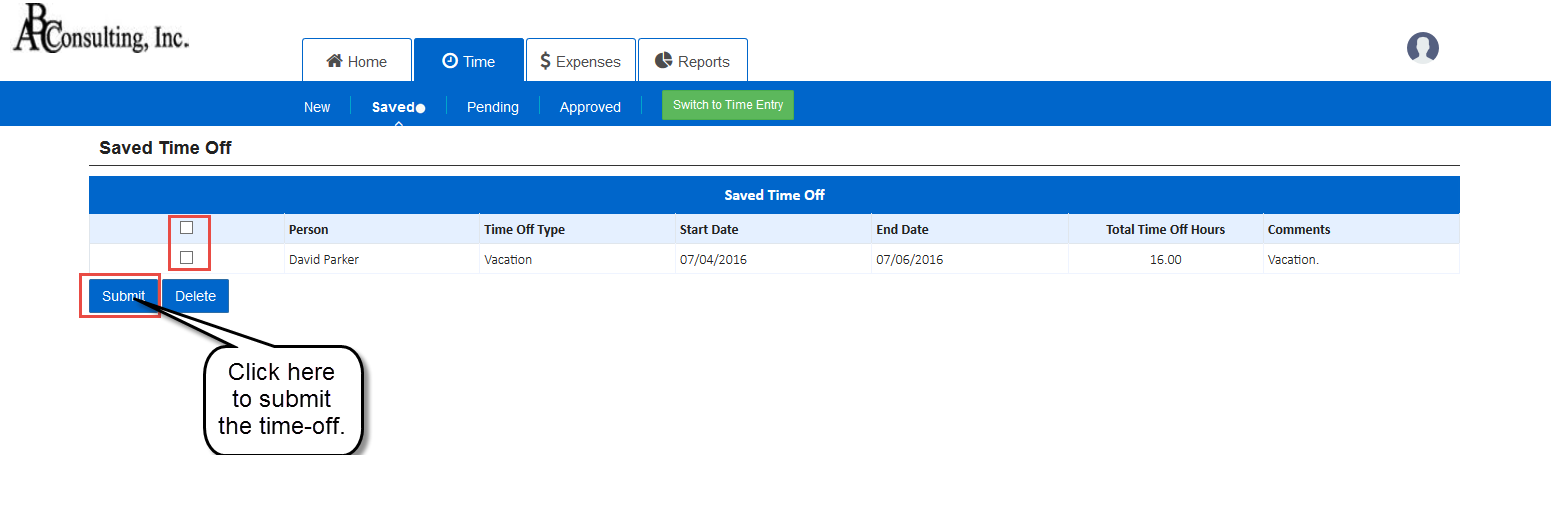
Approval Process:
The time off approval notification will be sent to the approver. Using this link in the email or home page tasks screen, the approver can see pending entries. Alternately, the approver can directly navigate to the time-off approval screen. The Approver can select approve/reject (with comments) one or more time-off request(s). The vacation calendar can be synced with Microsoft outlook.
Navigation: Time tab –> Click on Pending tab –> Click on Time off
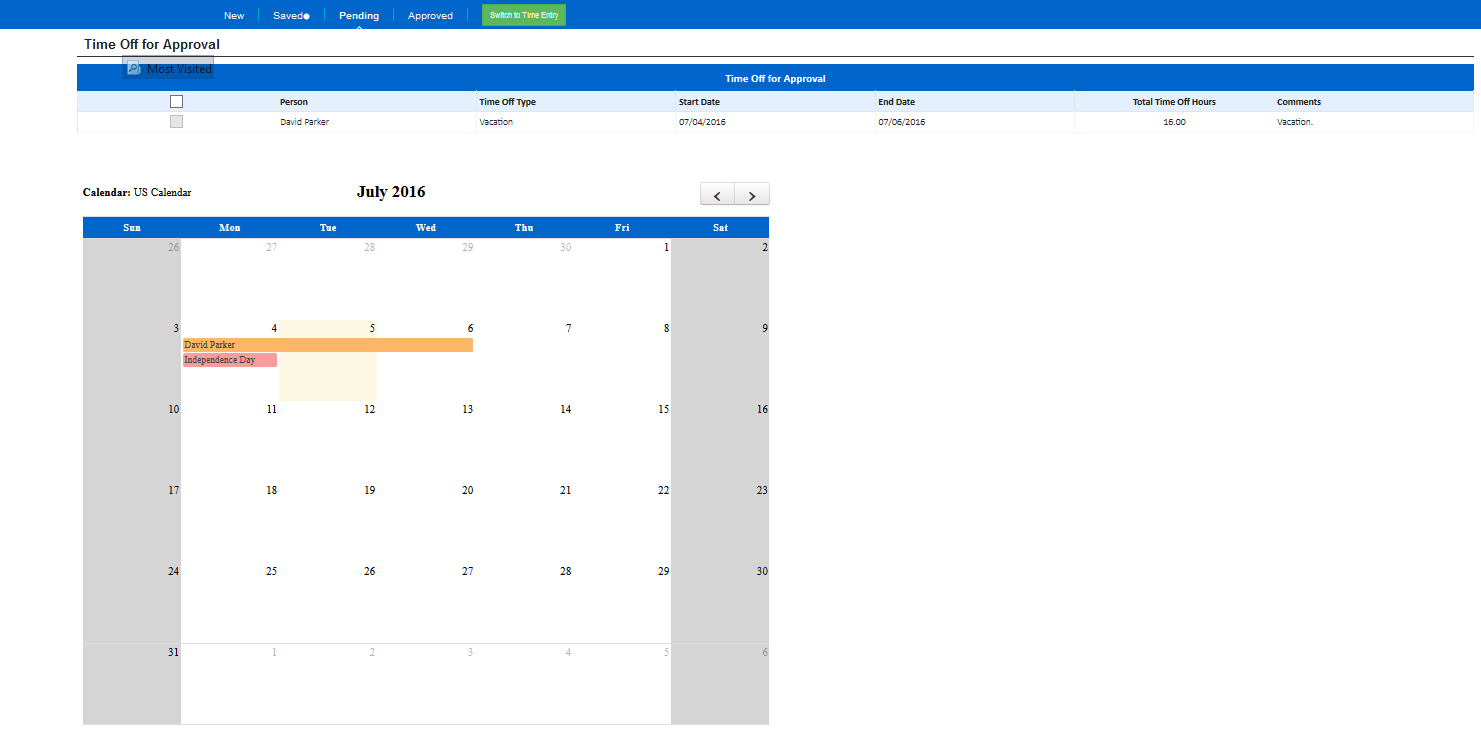
The Approver gets time-off notifications through email also. Clicking on the link directly takes him/her to the pending approval screen.
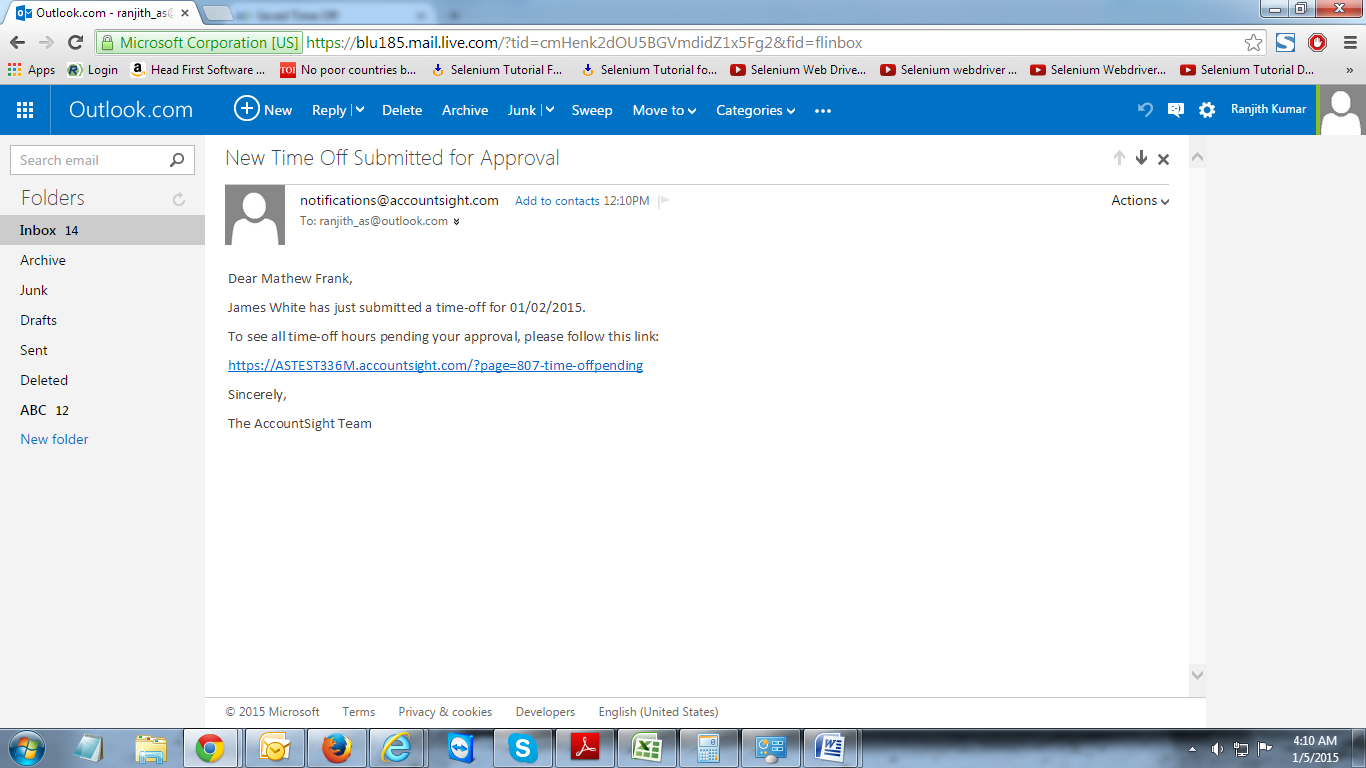
Navigate to approved tab (Time-Off) to see approved time-off.
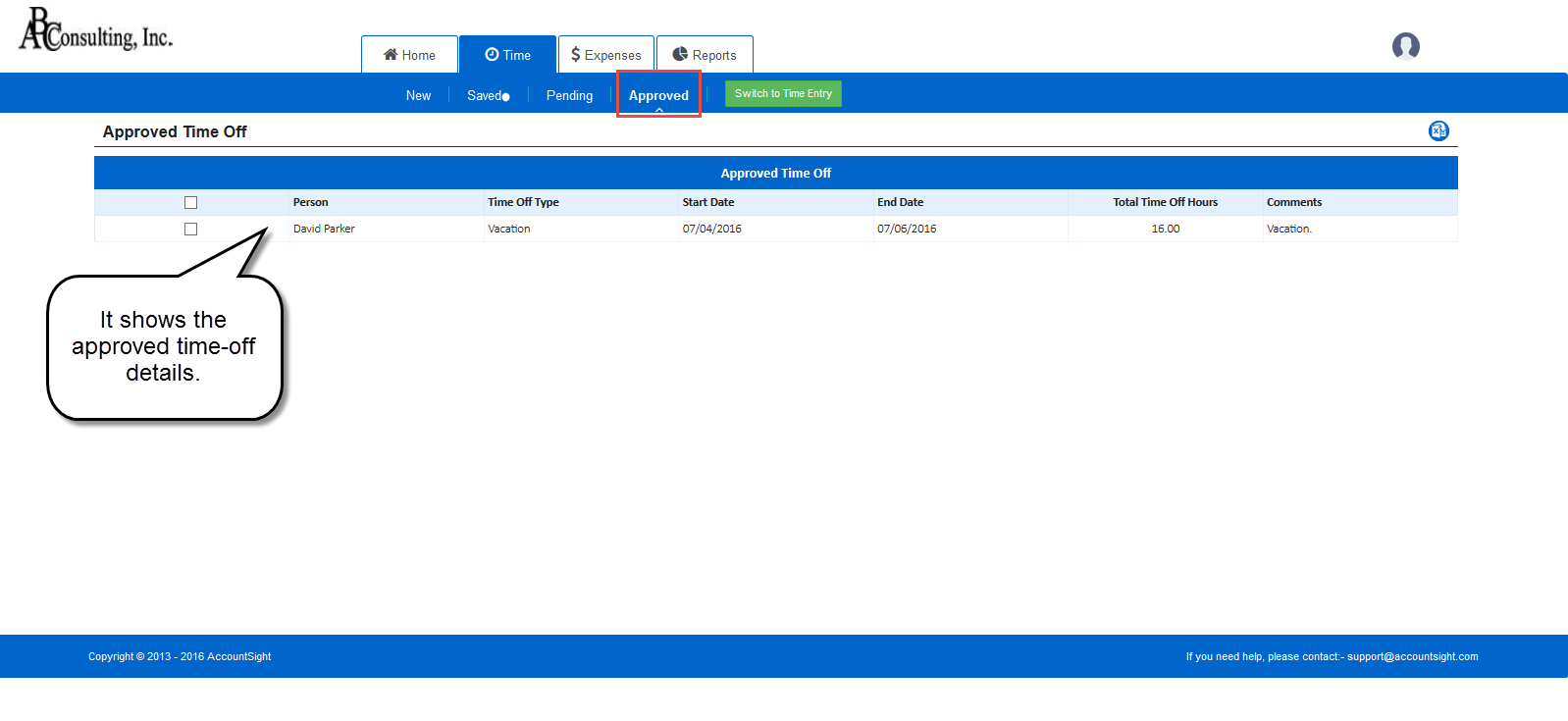
In the calendar, the Pending time-off screen, the color of approved time-off entries changes to green.
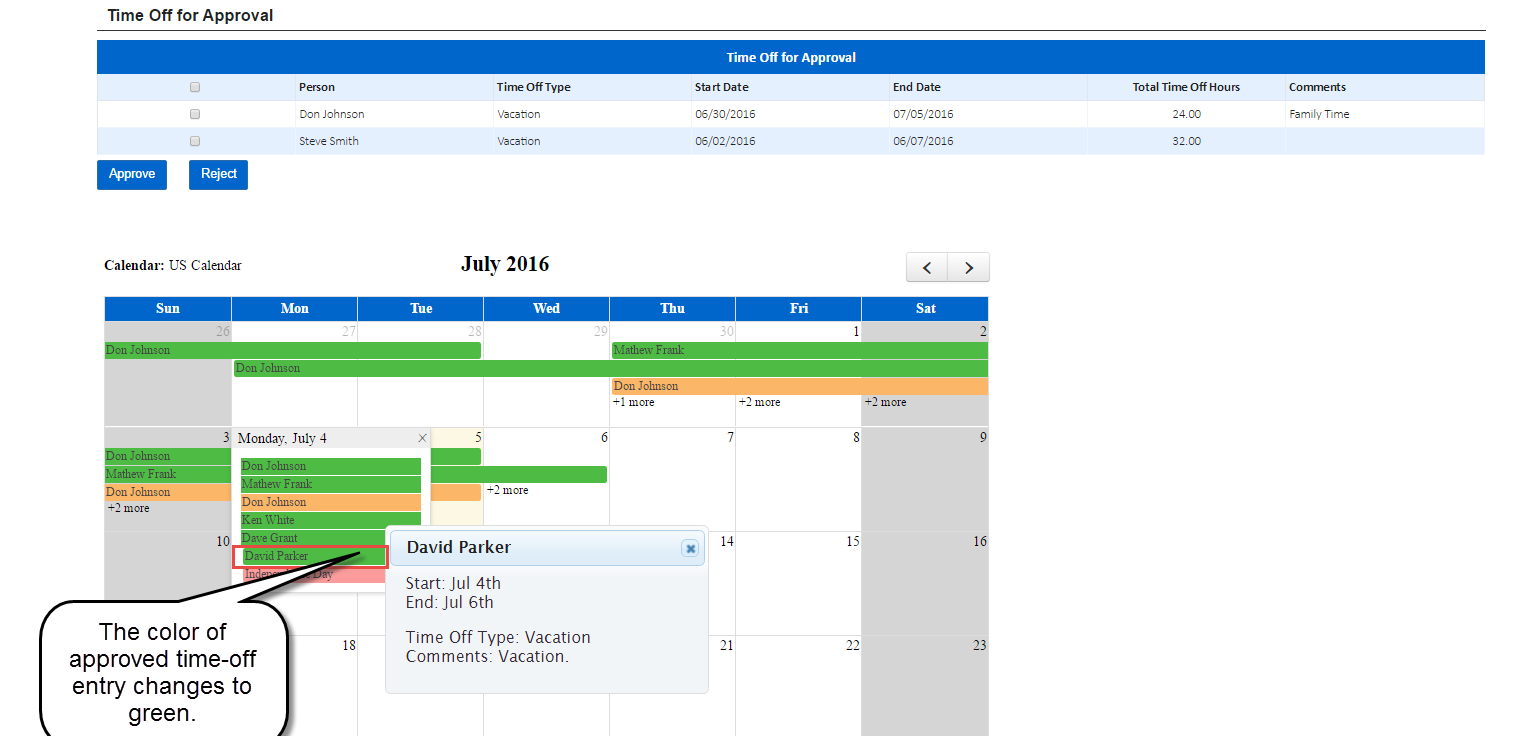
The Employee also receives an email notification indicating his/her time-off has been approved.
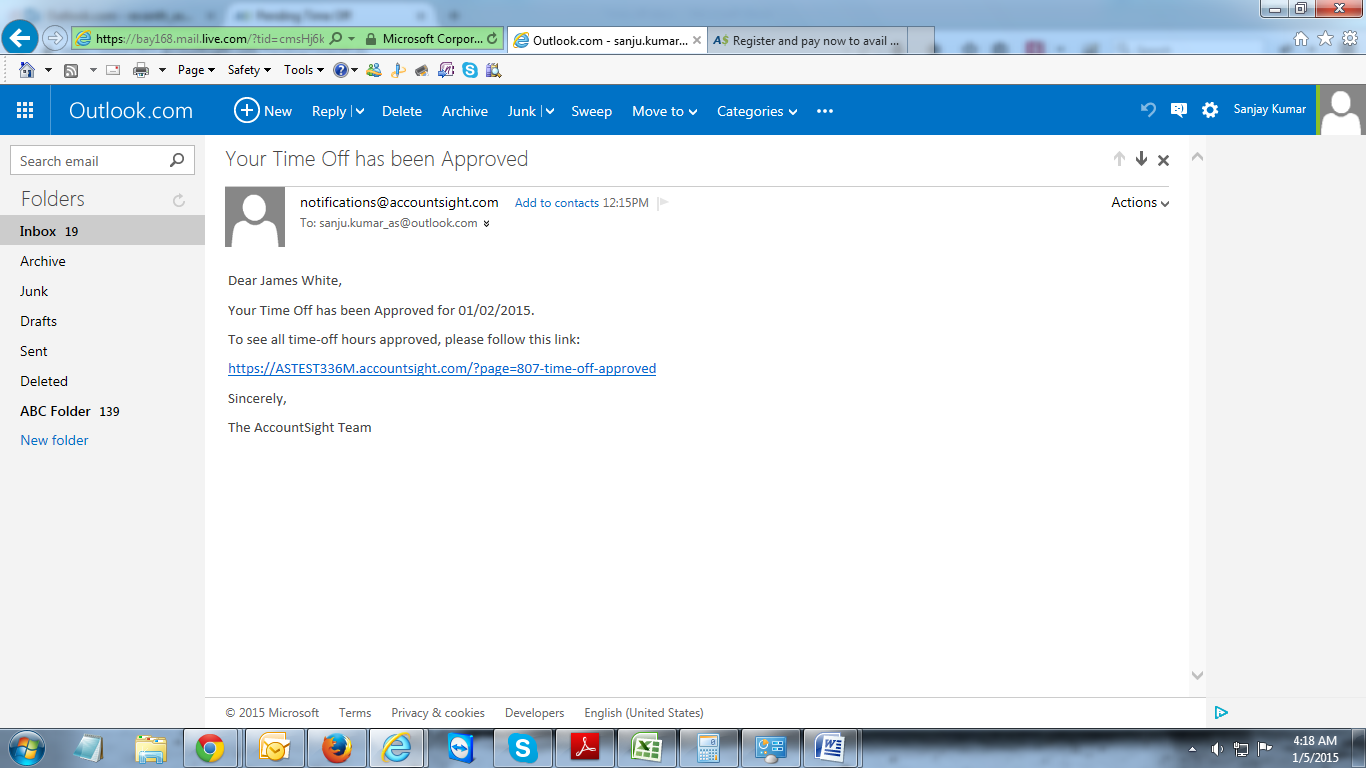
Related Pages:
Time-Off Setup Overview
Time-Off Tasks Setup
Approval Routing Setup
Calendar Setup
