- Log in as Admin, click Time. (There are four options: New, Saved, Pending and Approved)
- Under New, the number of hours worked by a person on daily or weekly basis appears. Navigate to the right side, click icon reading “Copy Timesheet with Hours/Without Hours)” or the adjacent icon reading “Download”. Click Submit to move the entries for approval.
- Under Saved, the entries reading total number of hours worked in a given time-range appear. Copy or download time sheet (similar to Step 2). Click Submit to move the entries for approval.
- Under Pending, details of pending time entries along with the approver info appear. These entries are awaiting approval. Copy or download time sheet (similar to Step 2).
- Under Approved, details of approved work in a specified time range appear. Copy or download time sheet (similar to Step 2).
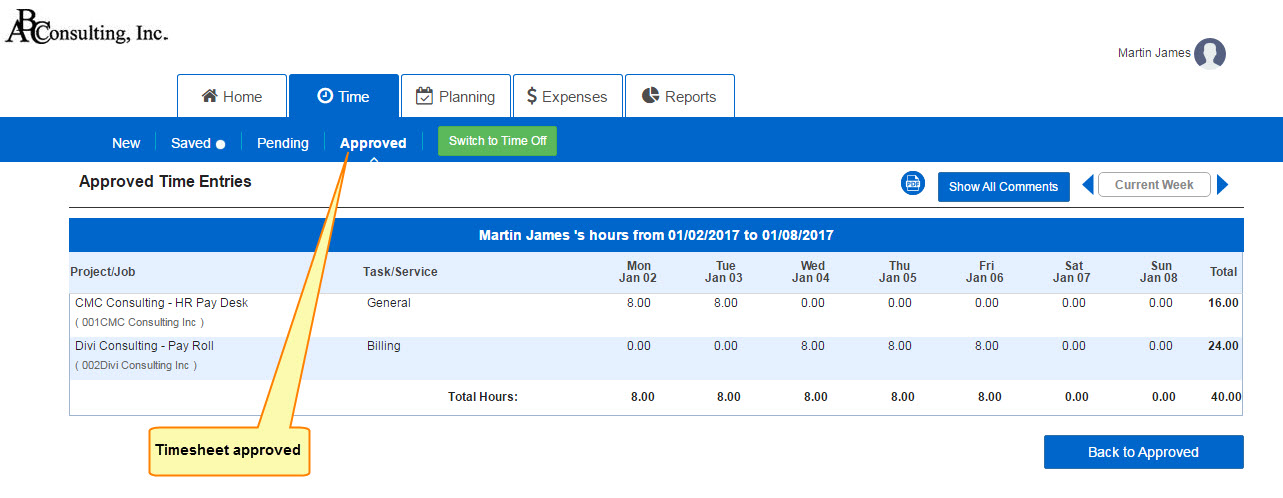 Note: The Approver receives an email notification once submission is made in Step 2 or Step 3.
Note: The Approver receives an email notification once submission is made in Step 2 or Step 3.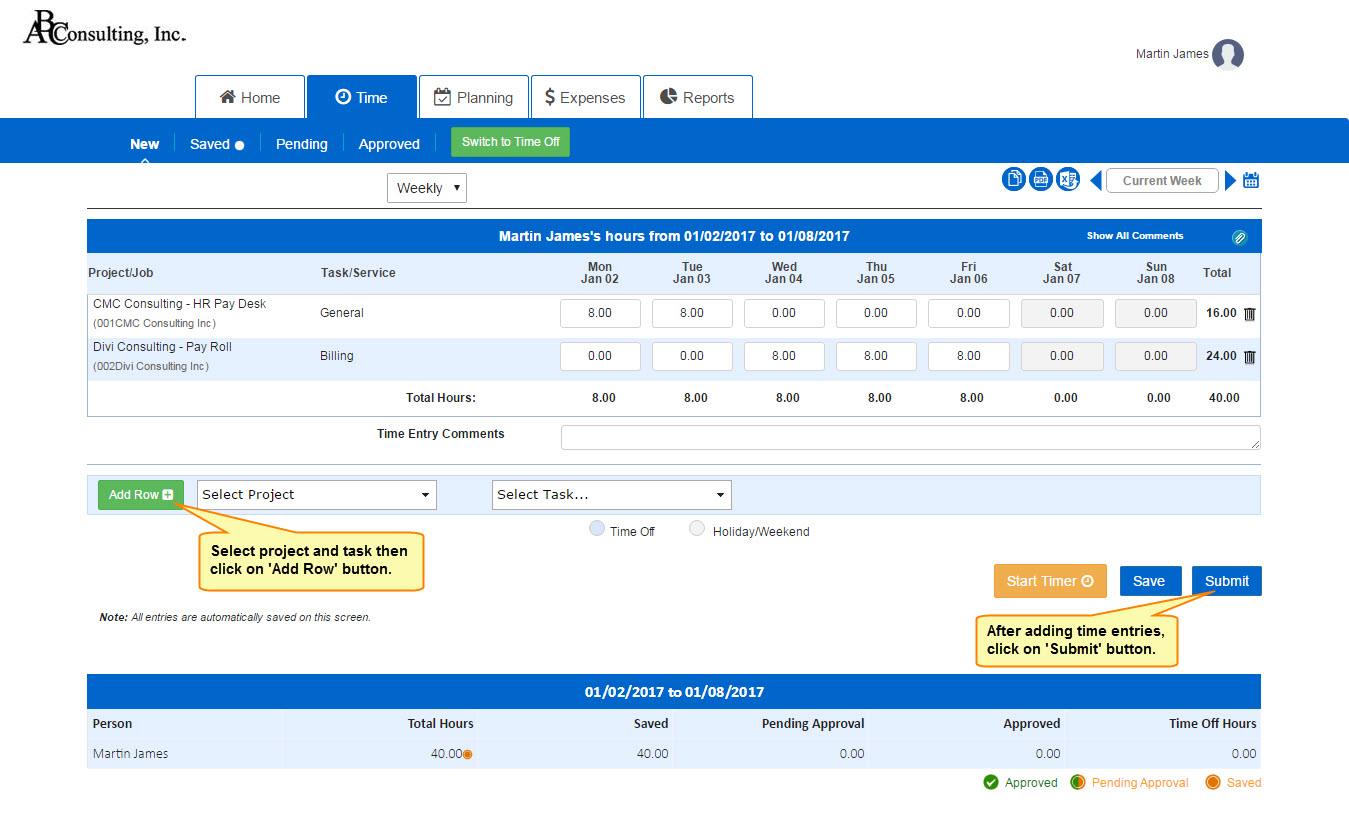 How do I enable timesheet and expense approval directly via email?How do I add or edit the approval mechanism?
How do I enable timesheet and expense approval directly via email?How do I add or edit the approval mechanism?
How do I manage people based on their role, department or permission level?
How do I check approval details?
How do I view a timesheet and approve or reject timesheet?
Expense sheet approval from email
How do I create and send expense sheet for approval and track its status?
How do I approve or reject expenses sheet via email?
October 18, 2022
Views: 151
