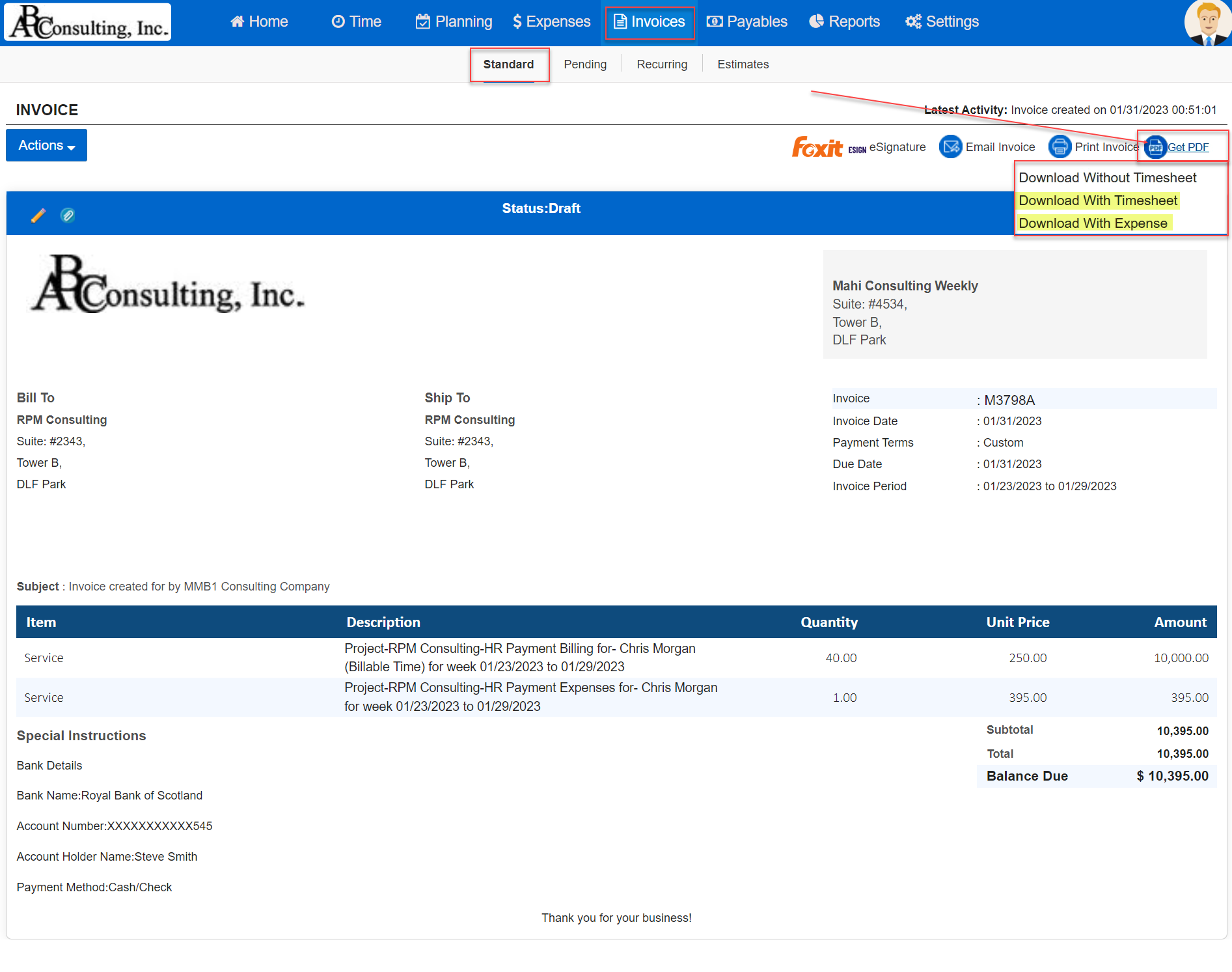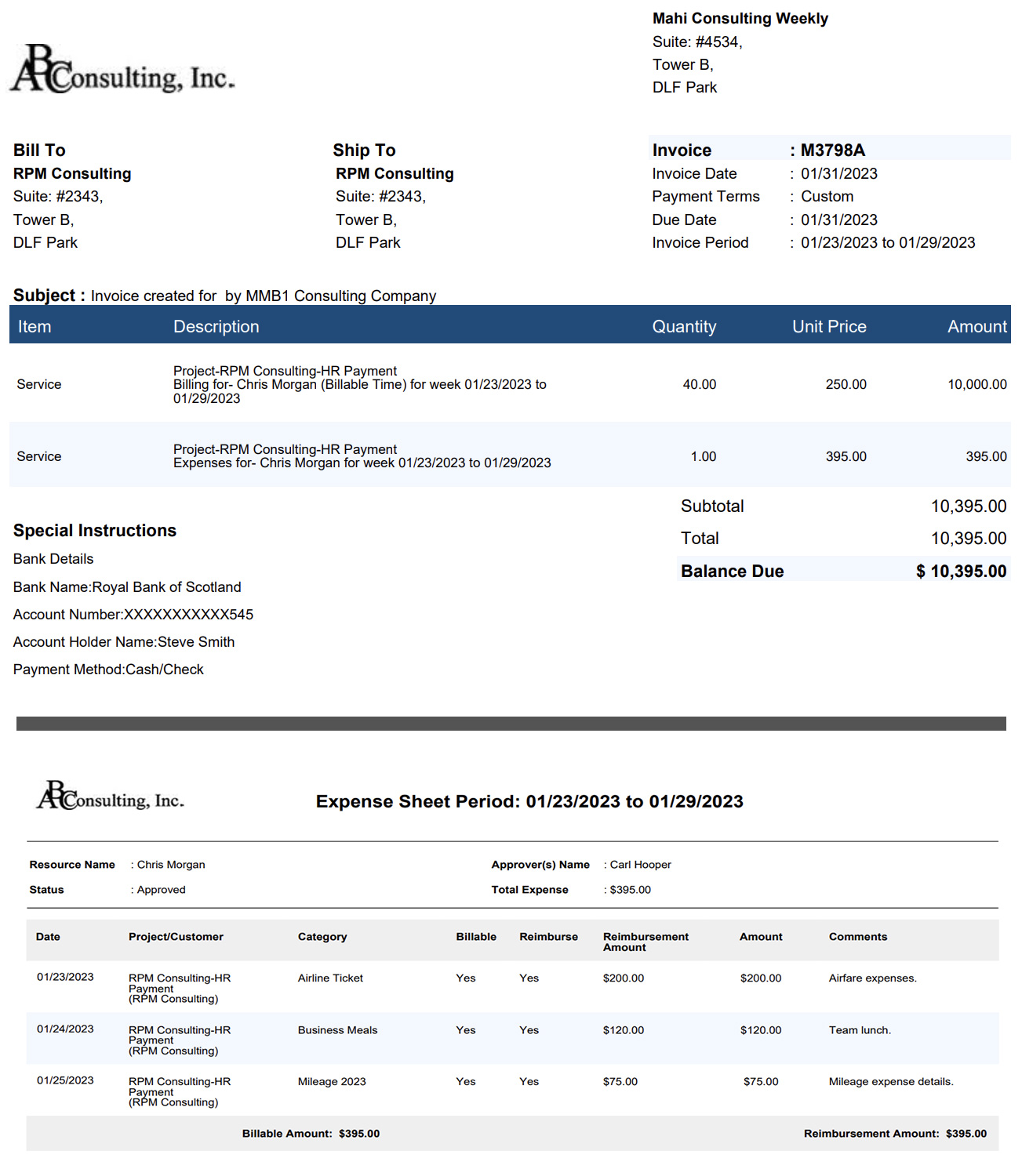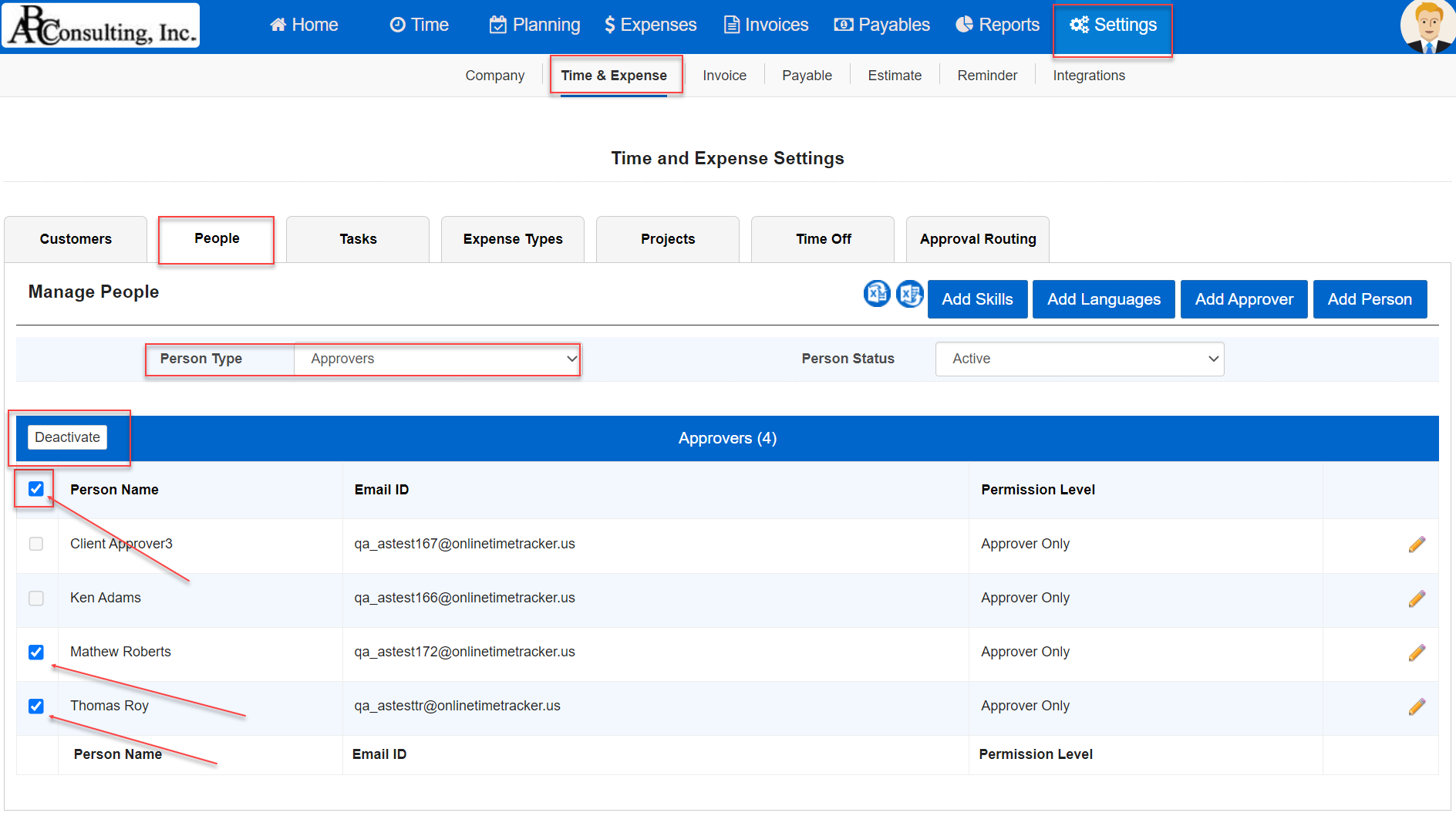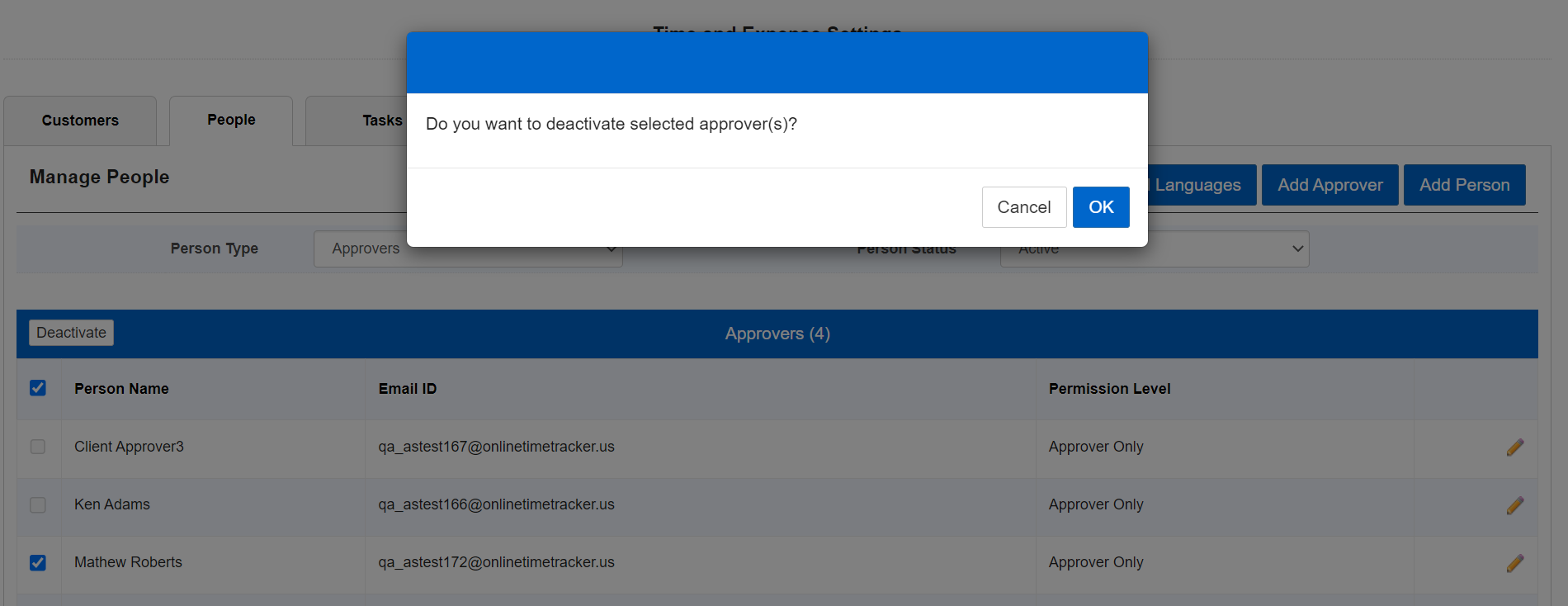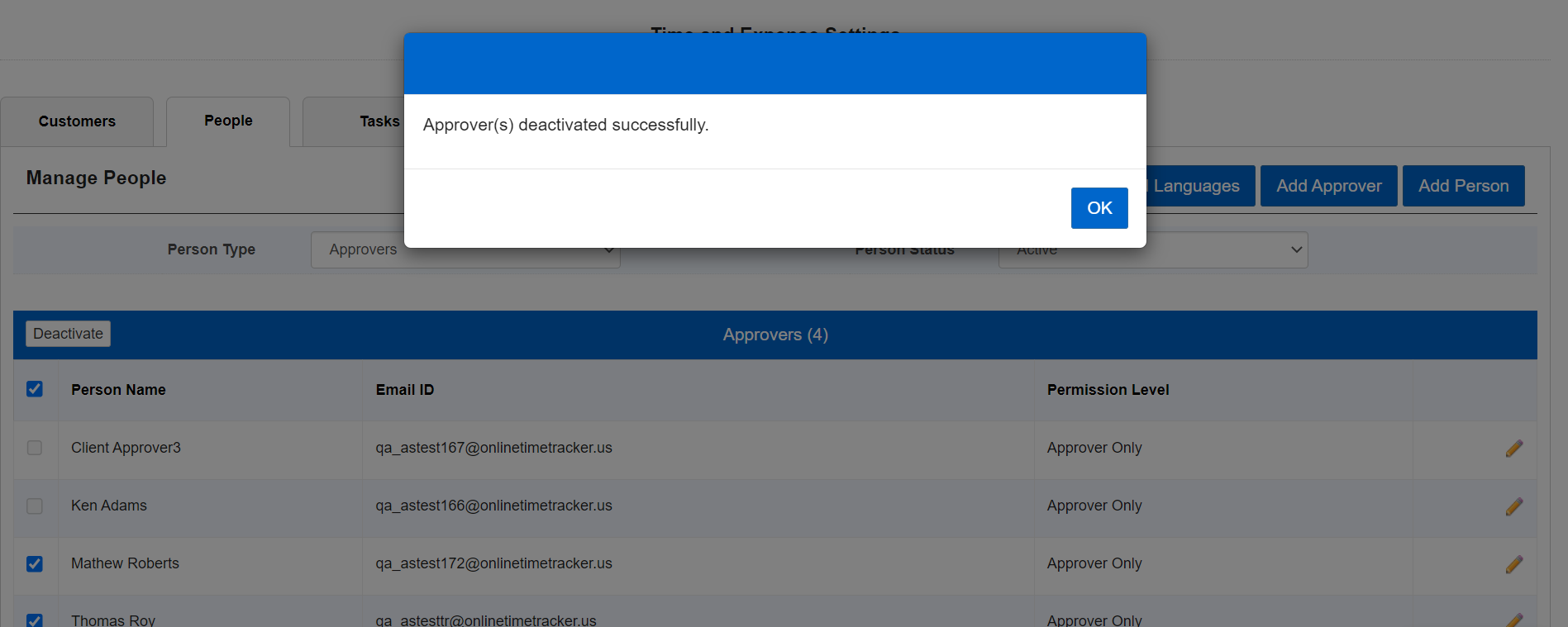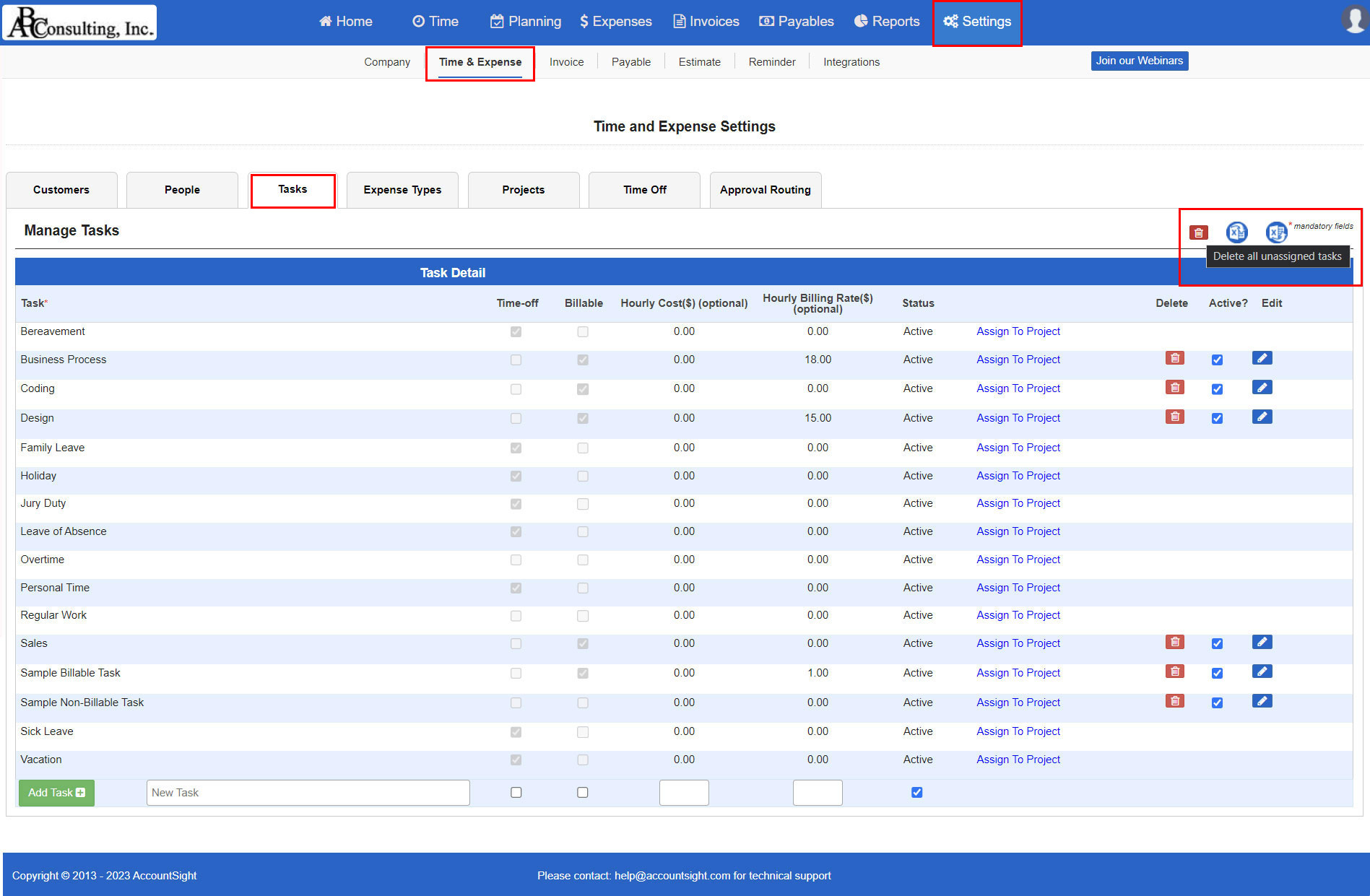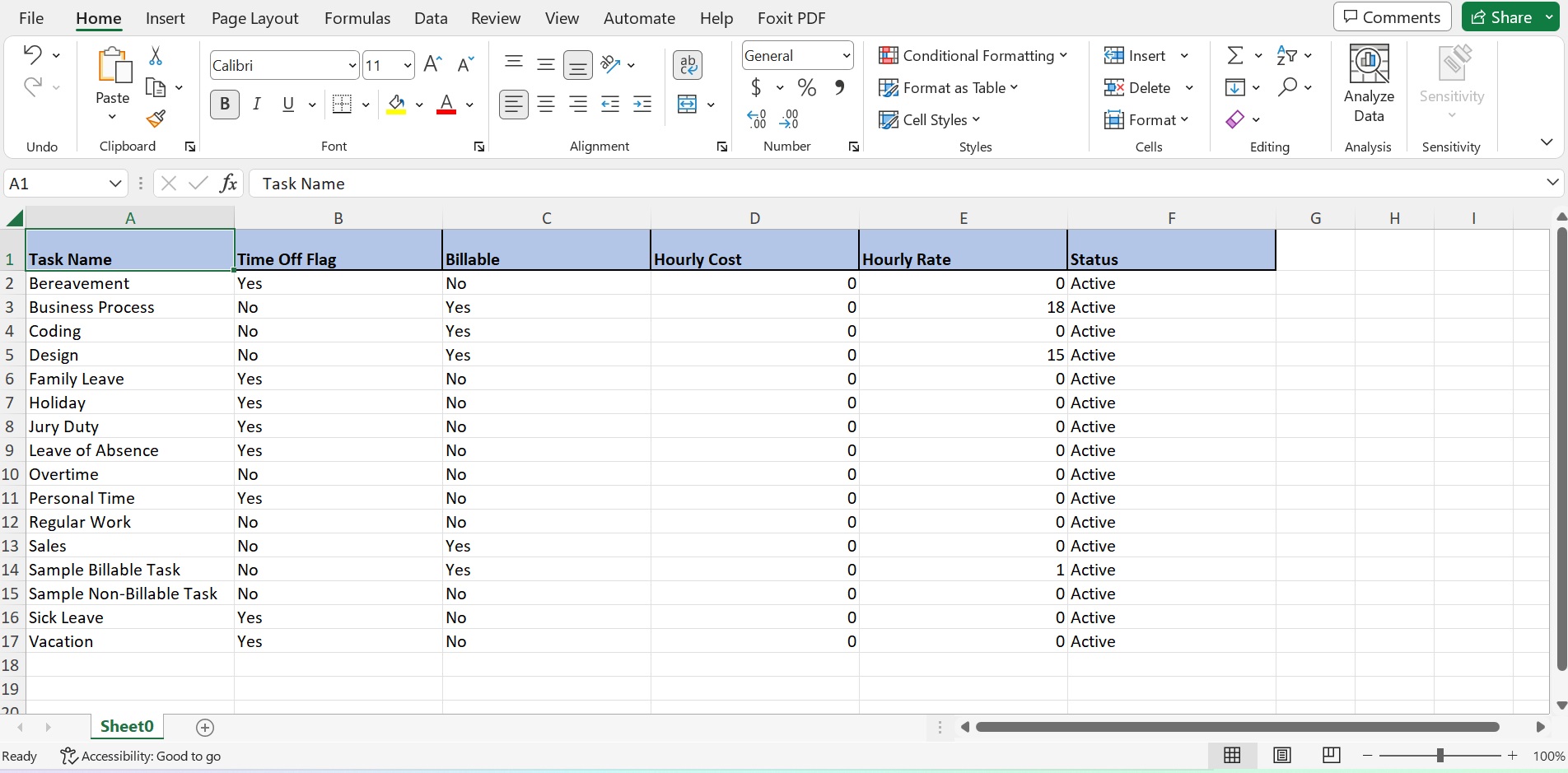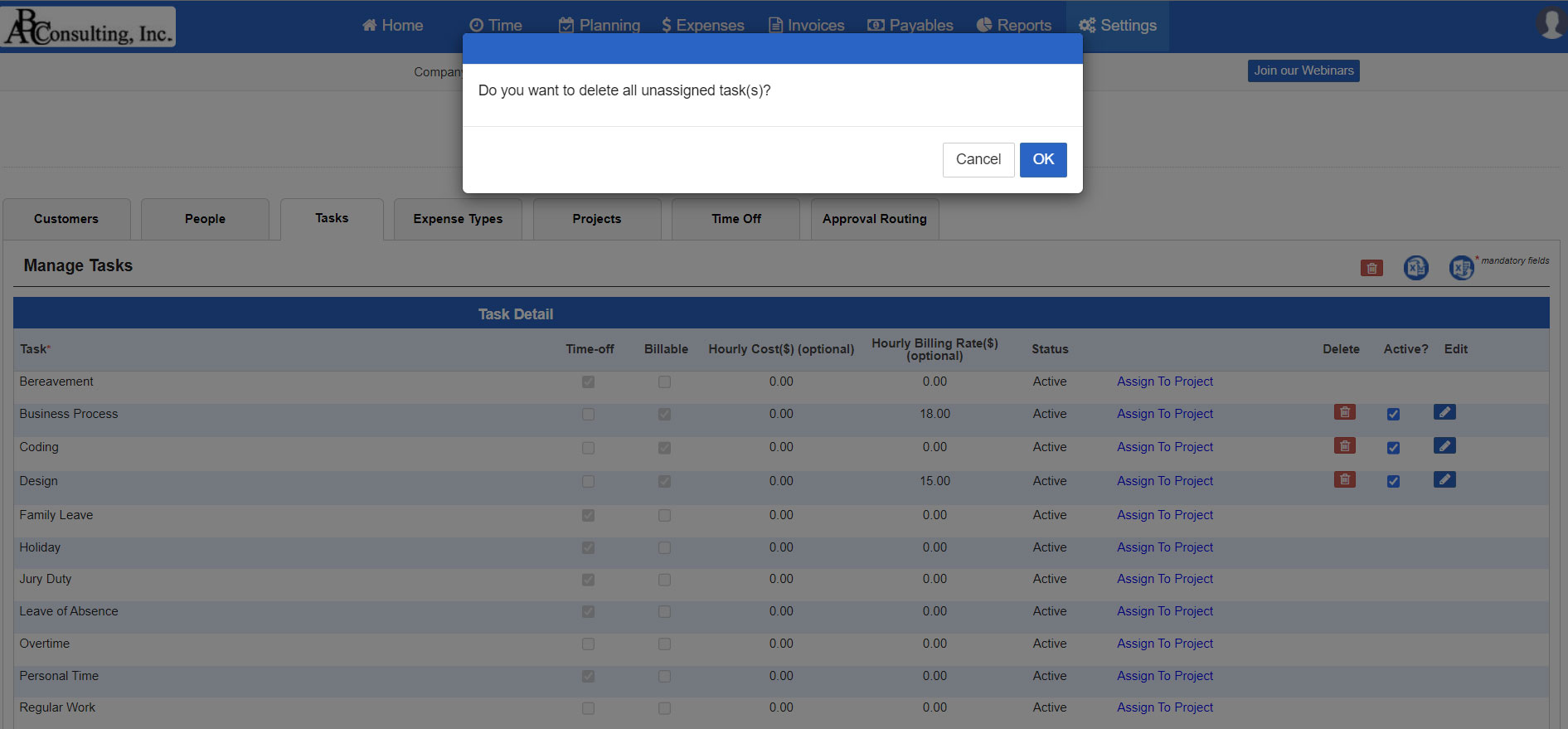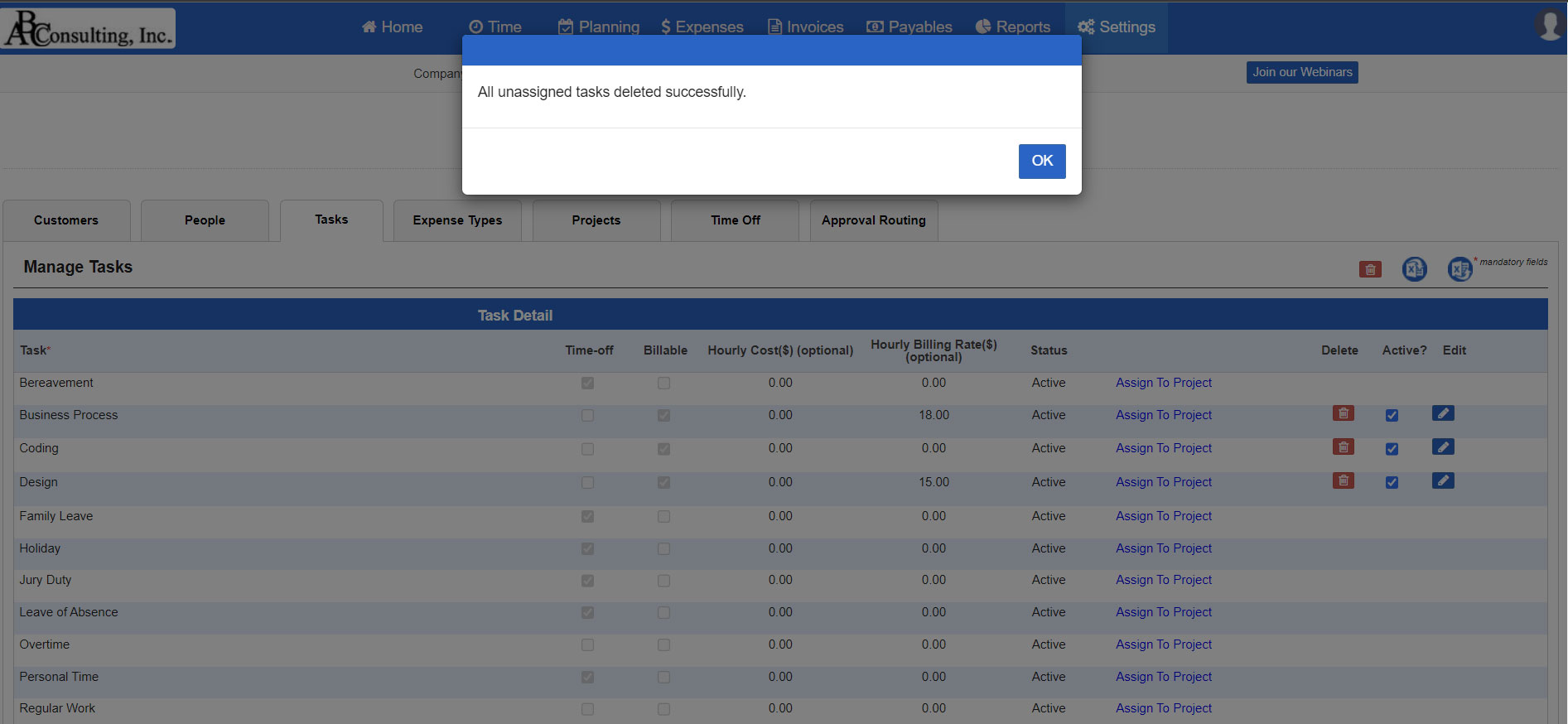AccountSight believes in constantly upgrading its user experience journey by enhancing its features and functionalities. The latest upgrades save time and helps the user to map invoices with approved expense sheets on the same PDF. Also, added delete icon for bulk task deletion under time & expense settings.
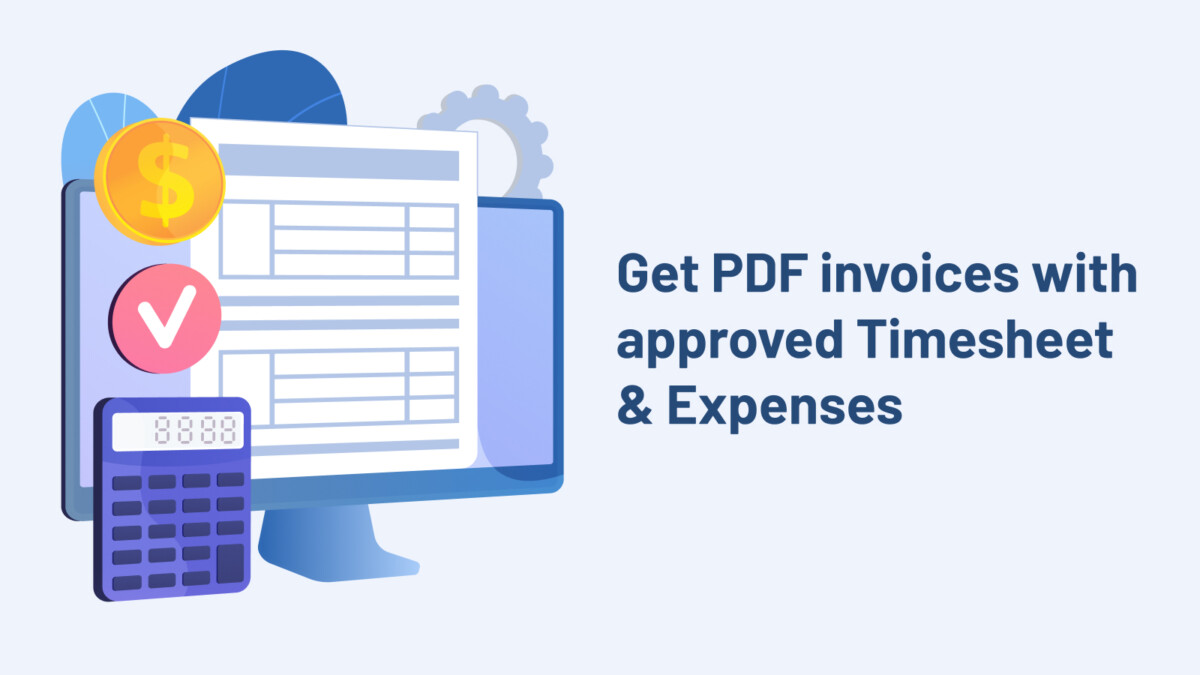
Download PDF invoices with relative expense sheet & time sheet and other updates
Summary
New features and updates
We value your feedback. If you have something to share, then email us at contact@accountsight.com.
Download PDF invoices with relative expense sheet
Matching expenses with billed invoices are much easier than ever. Try AccountSight new feature to download invoices along with relative expense sheets in PDF format.
Steps to download the invoice PDF with timesheet (or) expense sheet:
a) Navigate to the Invoice tab, click on Invoice Number
b) Click on Get PDF
c) Click on Download with Timesheet (or) Download with Expense option
Download Invoice PDF along with reference expense sheets.
Deactivate multiple approvers from people setup
AccountSight now allows user to deactivate multiple active approvers with a click of a button.
Steps to deactivate multiple approvers from people setup:
a) Navigate to People setup
Navigation: Settings > Time & Expense > People
b) Select all checkbox (or) select multiple approvers through checkboxes
c) Click on Deactivate button
d) Click on Ok button
An auto prompt will reconfirm your action before deactivating the user.
Once deactivated, the auto prompt will deliver the success message as “ Approver(s) deactivated successfully”.
Export excel option from the task setup
Try AccountSight new option to export all tasks in excel format.
Steps to download all tasks in excel format
a) Navigate to Settings tab
b) Click on Time & Expense
c) Download the tasks list by clicking Export as Excel icon.
Once clicked on “Export as excel” icon, the platform downloads the excel on your system to further followed upon.
Bulk delete all unassigned tasks from task setup
New feature allows users to delete all unassigned tasks which are not linked to any projects at an ease of one click.
Steps to download the unassigned tasks in excel format
a) Navigate to Settings tab
b) Click on Time & Expense
c) Delete the tasks list by clicking Delete icon.
Approve the Auto prompt to reconfirm the action as “Do you want to delete all unassigned task(s)?”
Once deleted, the auto prompt will deliver a success message as “All unassigned tasks deleted successfully”.