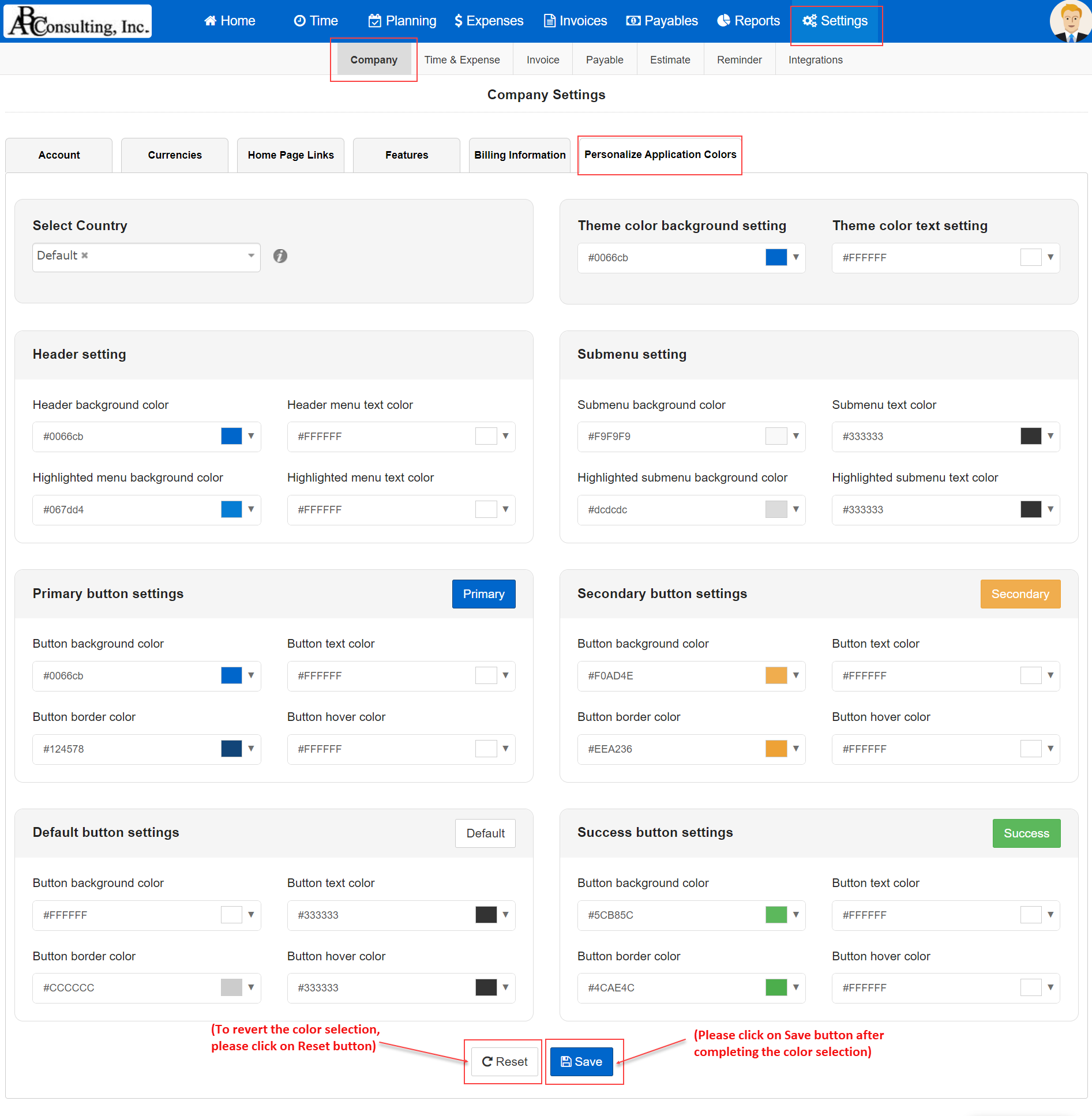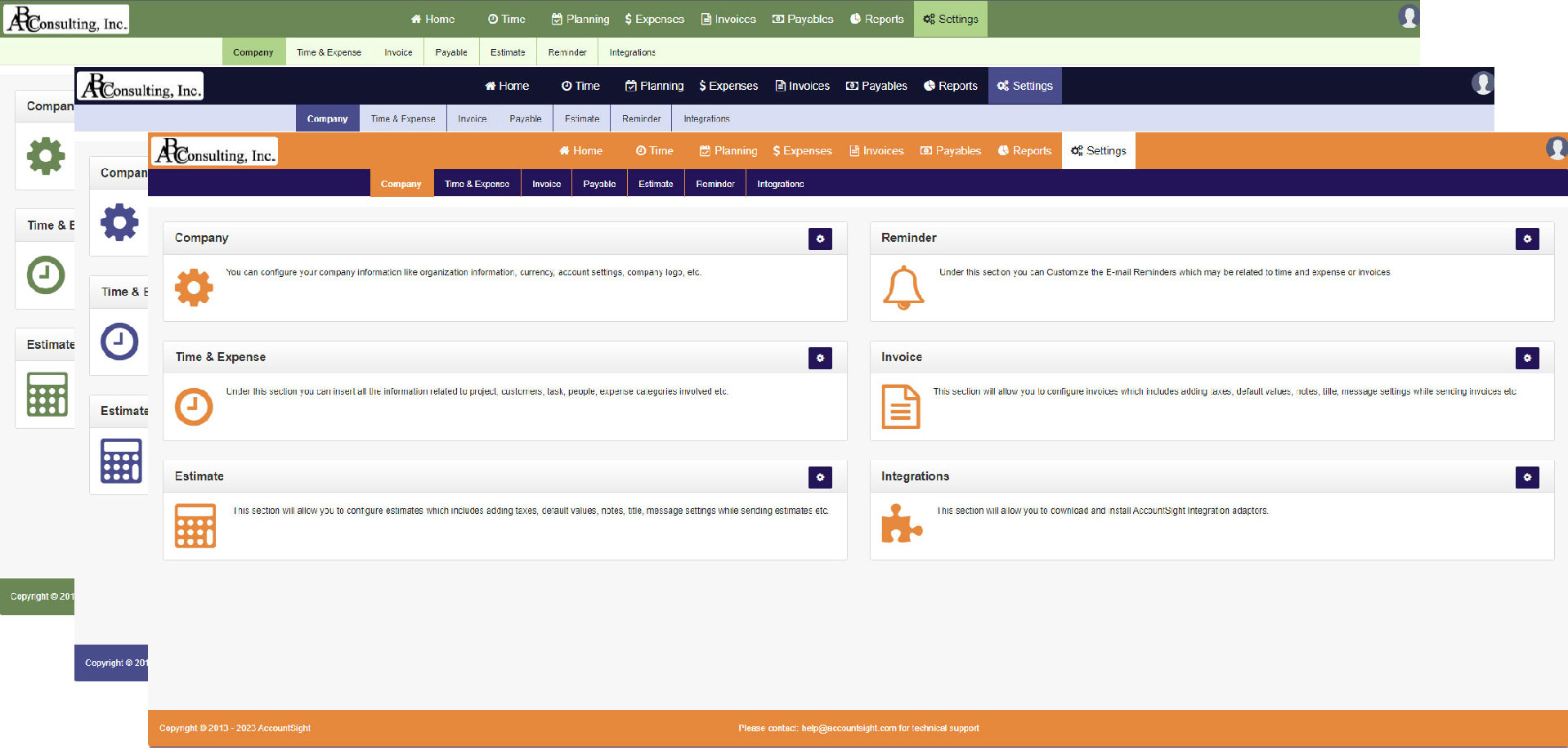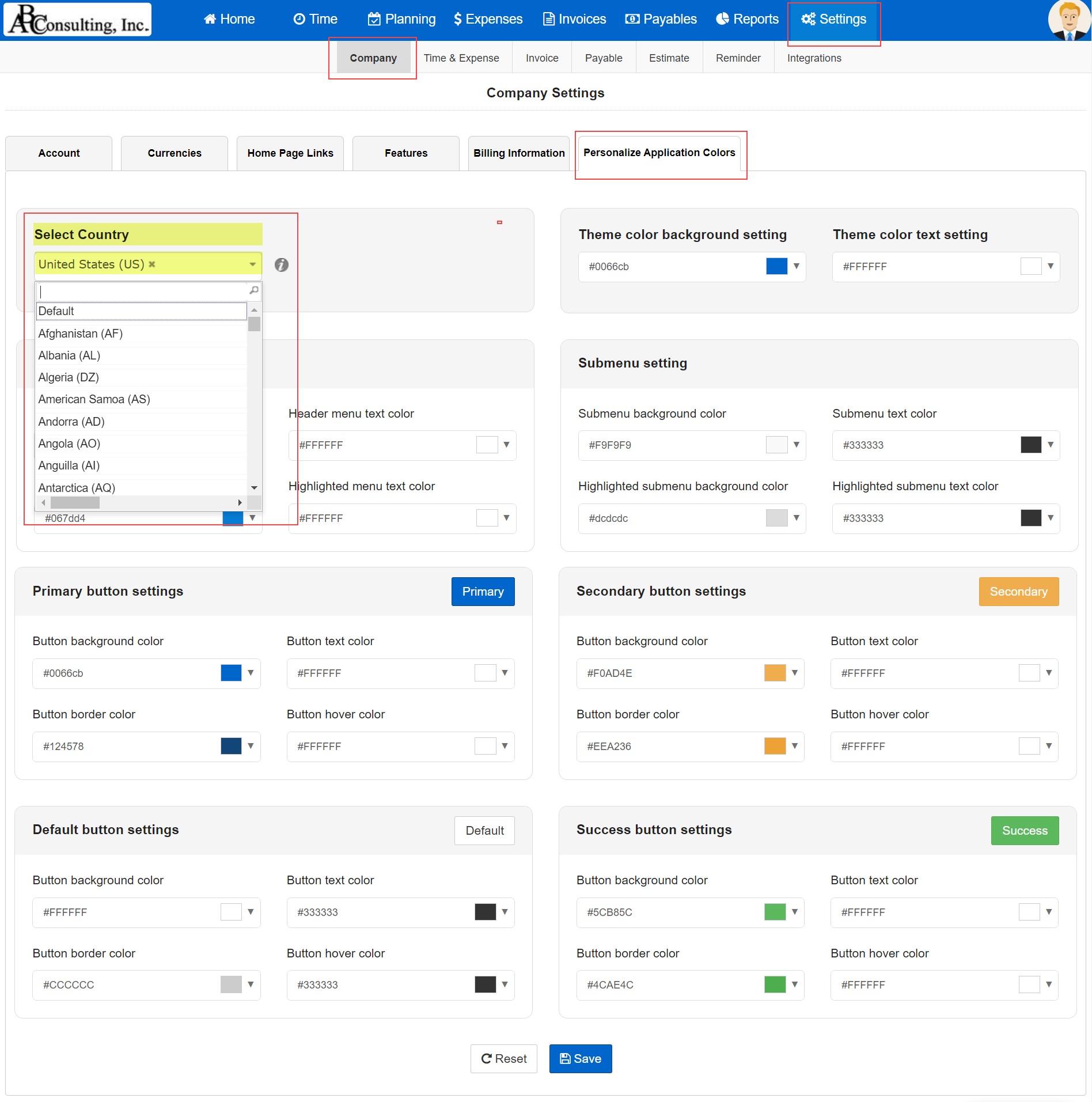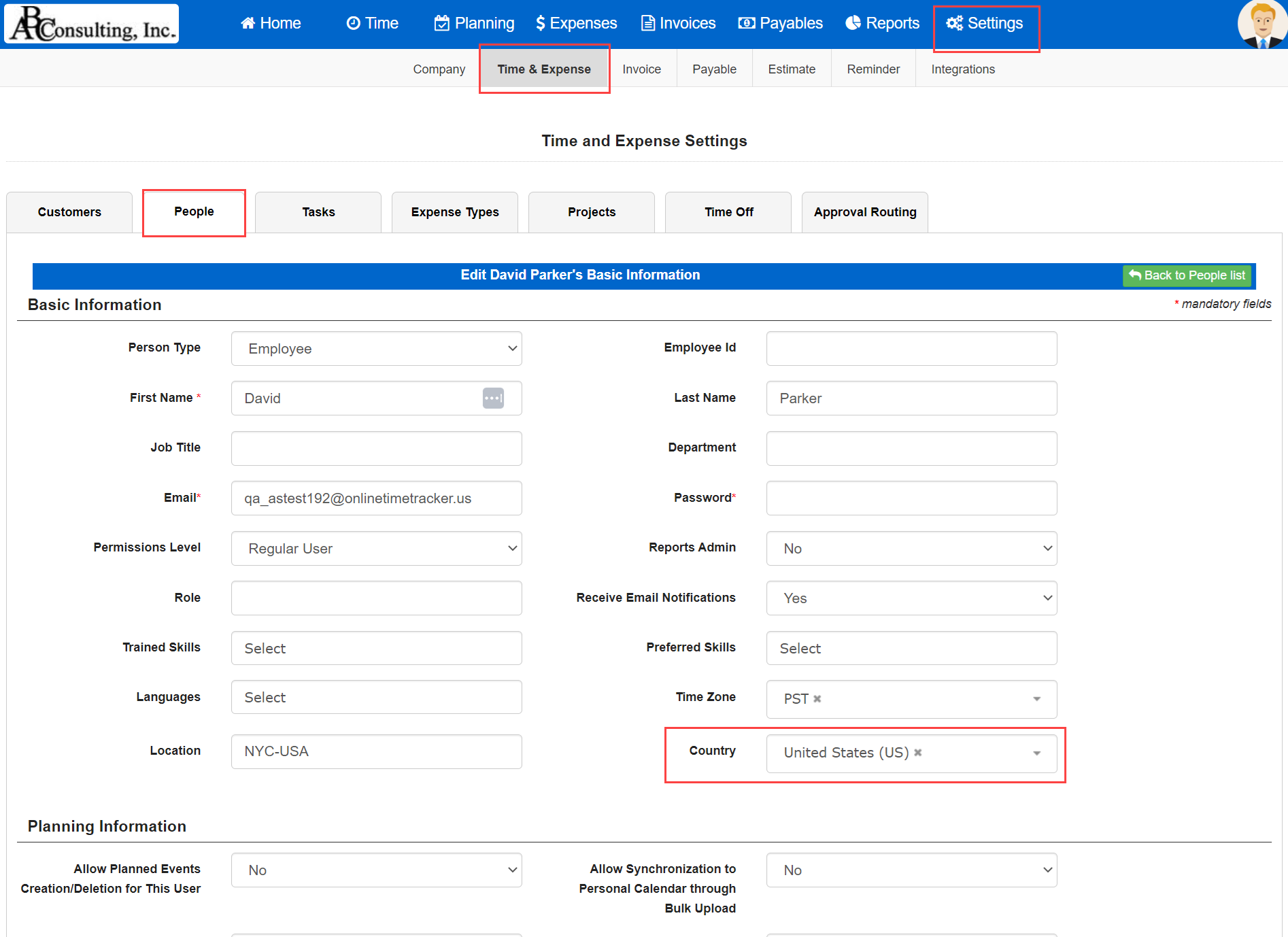AccountSight application can be customized to fit your individual choice or match your company’s color theme from background to buttons.
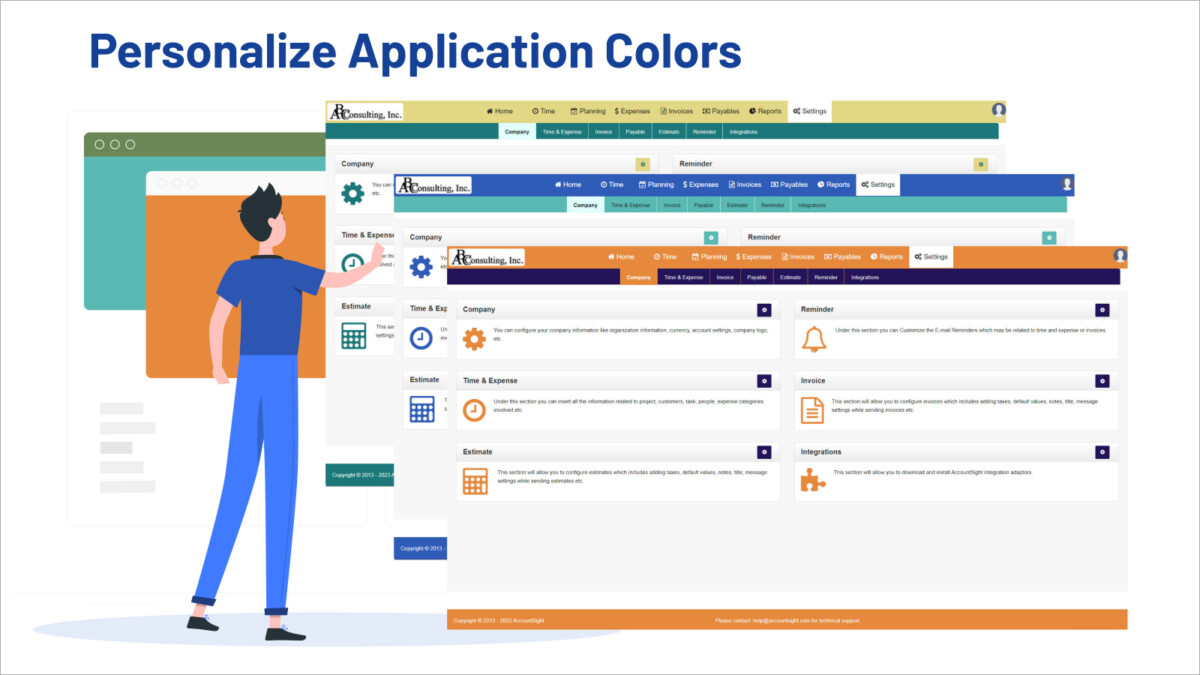
Personalize Application Colors
- By admin
- May 1, 2023
Summary
AccountSight believes in constantly upgrading its user experience journey by enhancing its features and functionalities. The latest upgrade offers a high degree of customization, allowing admins to tailor various aspects of the interface to their company preferences or to align with their organization’s color scheme, this includes the ability to modify elements ranging from background colors to buttons.
New features and updates
- Personalize Application Colors Overview
We value your feedback. If you have something to share, then email us at contact@accountsight.com.
Modifying the color scheme of our application can serve as an effective means of imparting a distinct and individualized appearance through the branding themes specific to your organization. Select a color palette that is appropriate for the intended purpose of your brand or logo.
Customize your overall theme color. Header, Submenu, Primary button, Secondary Button, Default button settings, Theme color text and as well as Success button colors may be personalized here:
Header Settings
Changing the header’s colour is a simple yet effective approach to make an interface feel more tailored to the employee using it.
Header background color, Header menu text color, Highlighted menu background color and Highlighted menu text color using header settings can be customized under Header Settings.
Theme color background setting
Customize your overall theme color, the background & text color of your application can be an effective way to create a unique and visually appealing experience for your employees.
Theme color background and Theme color text can be customized under Theme Color Settings.
Submenu setting
By choosing a different color for the sub menu, you can create a more distinct visual separation between the main menu and the sub menu.
Submenu background color, Submenu text color, Highlighted submenu background color, Highlighted submenu text color can be customized under Submenu Settings.
Primary button settings
To get more distinct visual separation between important calls to action tabs such as Submit timesheet and other content within the application.
Button background color, Button text color, Button border color and Button hover color can be customized under Primary Button Settings.
Secondary button settings
Customizing the color of the secondary button can help establish a clear hierarchy of elements on the page such as Add Row.
Button background color, Button text color, Button border color and Button hover color can be customized under Secondary Button Settings.
Default button settings
Customizing the color of the Default button settings are an important aspect of user interface design that can help create a consistent and cohesive look.
Button background color, Button text color, Button border color and Button hover color can be customized under Default Button Setting.
Success button settings
Success button settings stands out from other content in the application can help draw attention to successful actions.
Button background color, Button text color, Button border color and Button hover color can be customized under Support Button Settings.
Reset Button
If you make a mistake and want to start over you can reset back to the default colors by clicking the Reset button. Reset button is the second last button before Save.
How to Personalize Application Colors
- Go to Settings
- Select Company Settings
- Click Personalize Application Colors
- Select colors from various settings
- Click Save
Select Country
With AccountSight, now you can customize different color schemes for your global teams based on the work location of the employee.
Color personalization setting will be applicable to all employees mapped to the selected country.
To Select employee country, please go to people set up to and set the employee country option.
Settings > Time and Expense > People > Edit people > Select country > Save